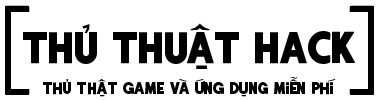Trong quá trình làm video, đôi khi bạn cần thêm các đoạn nội dung hoặc đoạn văn bản vào video để mô tả hoặc giải thích điều gì đó.
Bạn có thể muốn nhấn mạnh một nội dung cụ thể trong video, hoặc trong trường hợp video có thông tin sai và cần đính chính, cách đơn giản nhất là thêm một chút chú thích vào đoạn đó.
Viết thêm chú thích bên cạnh nội dung sai là một cách làm thông minh, giúp video của bạn trở nên chuyên nghiệp hơn rất nhiều.
Vậy bạn đã biết cách thêm chữ vào video bằng phần mềm Camtasia Studio chưa? Trong bài viết hôm nay, mình sẽ hướng dẫn các bạn cách thêm văn bản vào video một cách cực kỳ đơn giản. Ngoài ra, mình sẽ hướng dẫn thêm cách tạo hiệu ứng chữ chạy trong video. Okey, giờ chúng ta bắt đầu nhé!
Trước tiên, mở Camtasia và thêm video cần chỉnh sửa. Bạn chọn Import Media => chọn video mà bạn muốn chỉnh sửa.
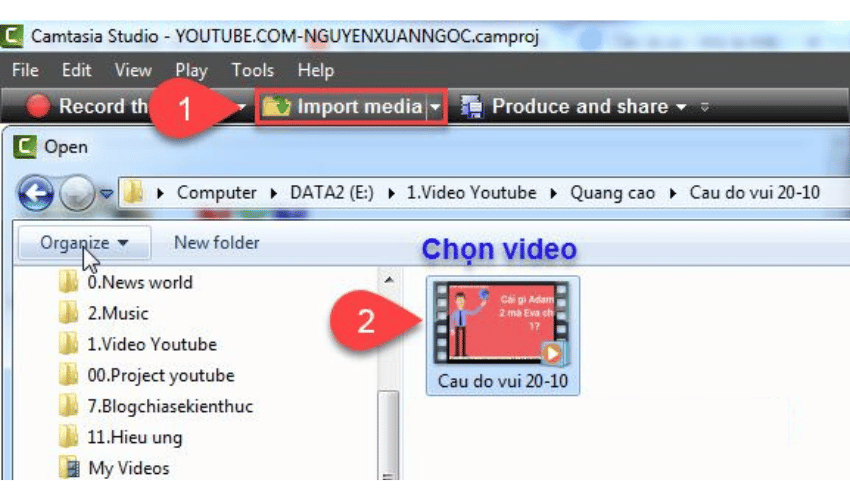
1. Thêm nội dung Text vào Video
Bước 1: Nhấn vào Callouts.
Bước 2: Mở nội dung trong mục Shape.
Bước 3: Chọn Shapes with Text: Có nhiều hình dạng để bạn lựa chọn, di chuột vào hình nào sẽ hiện tên tiếng Anh của hình đó (không cần quá quan tâm đến tên).
Bước 4: Chọn một hình mà bạn muốn, ví dụ như hình đám mây (Thought Bubble).
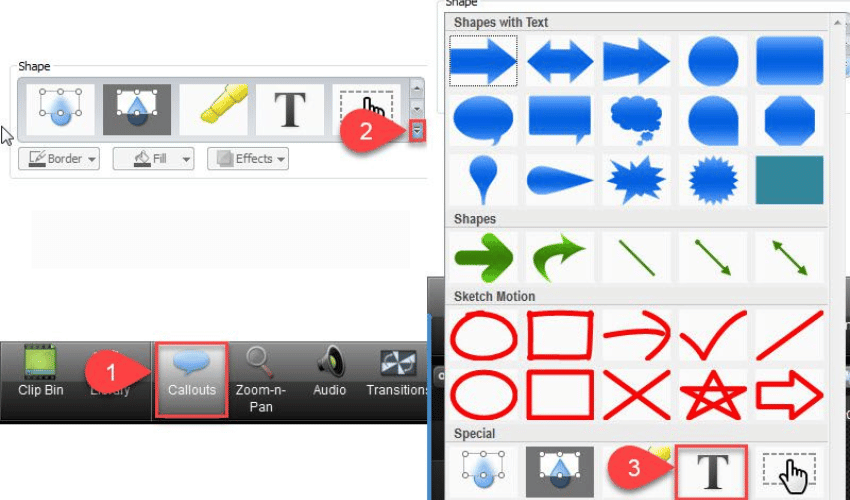
Bước 5: Tại giao diện phần nhập nội dung trong mục Text, làm lần lượt như sau:
Nhập nội dung vào ô trống bên dưới, ví dụ: youtube.com/nguyenxuanngoc
Chọn Font chữ: Arial
Chọn cỡ chữ: 16
Chọn màu chữ: Trắng
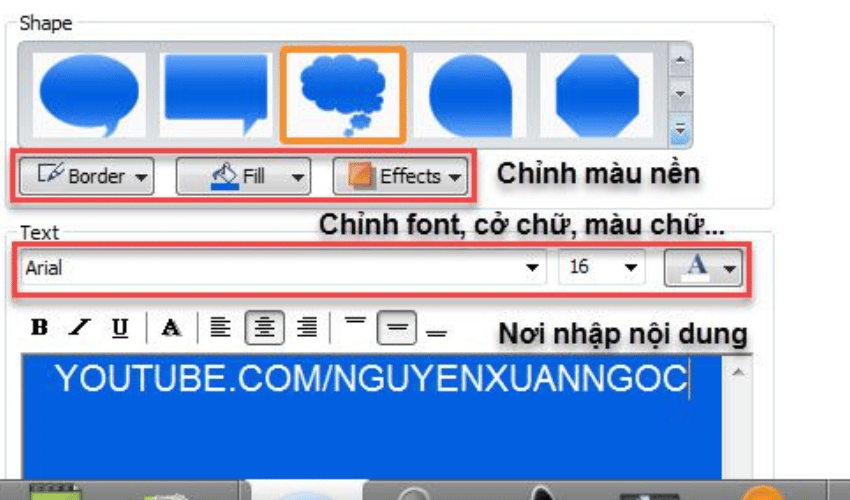
2. Cài đặt hình dạng (Shape)
Để thay đổi cài đặt mặc định của hình, bạn chọn hình đám mây (shape) đã tạo trước đó. Có 3 tùy chọn có thể thay đổi:
- Border: Thay đổi viền
- Fill: Thay đổi màu nền
- Effects: Thêm hiệu ứng
Tùy chọn trong Border
- Select Color: Chọn màu viền
- No border: Bỏ viền
- More border colors: Chọn màu bất kỳ
- Width từ 1px đến 10px: Chọn độ rộng viền
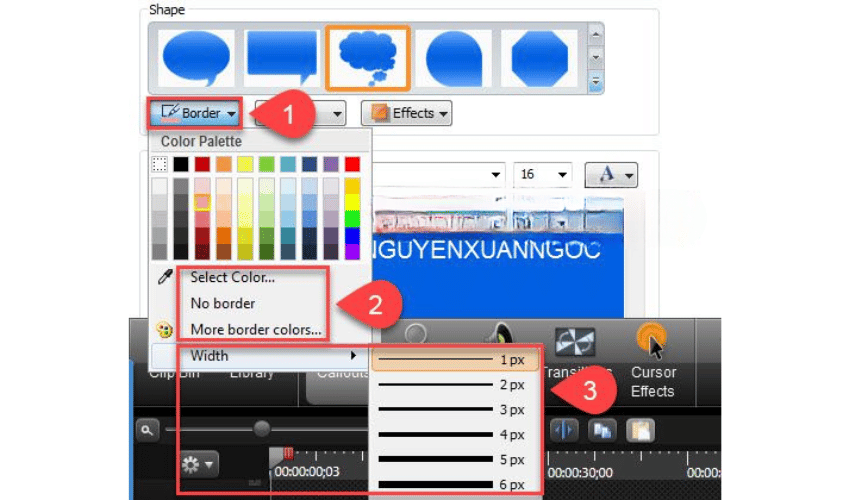
Sau khi chỉnh Border bạn sẽ được kết quả như hình ở dưới.
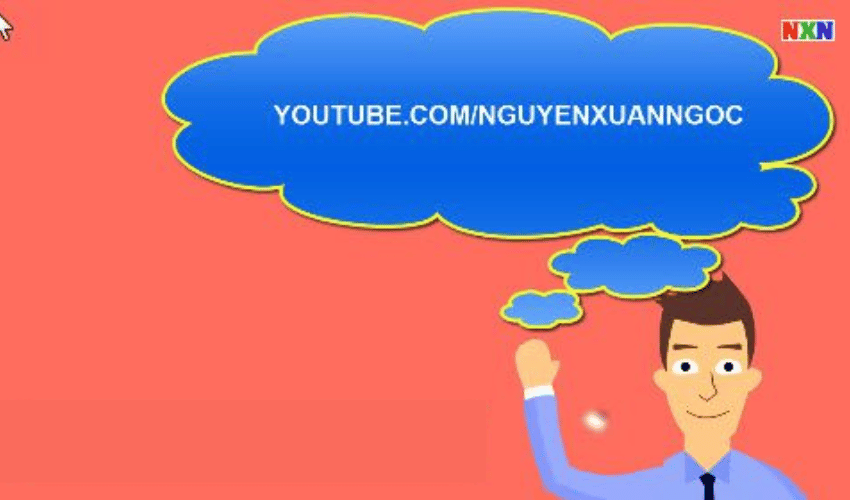
Tùy chọn trong Fill
- Select Color: Chọn màu nền
- No border: Bỏ màu nền
- More border colors: Chọn màu nền bất kỳ
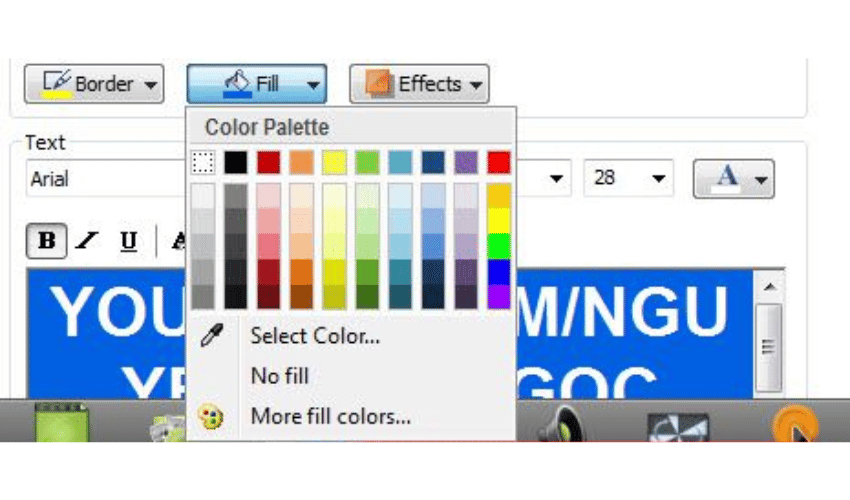
Tùy chọn trong Effects
- Chọn Style: Có 4 lựa chọn (nên chọn style mặc định đầu tiên)
- Chọn Flip: Xoay hình theo chiều ngang (Horizontal) hoặc chiều dọc (Vertical)
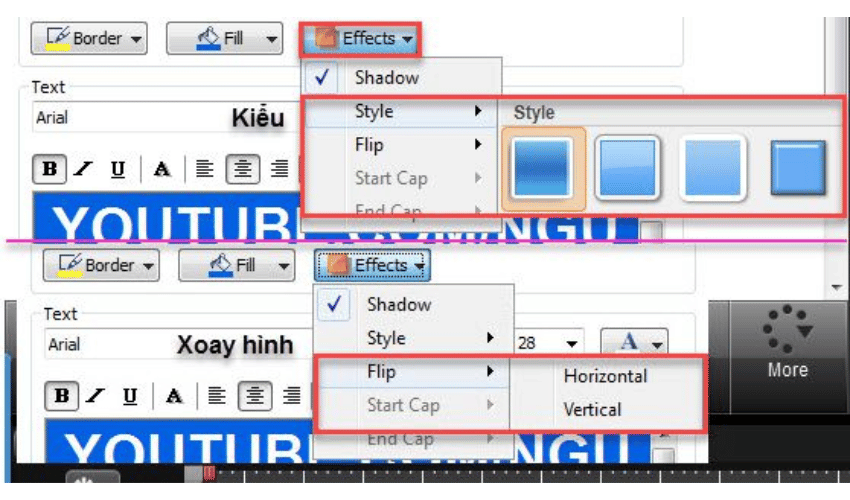
3. Chọn lại hình dạng (Shape)
Nếu muốn thay đổi hình khác, làm như sau:
- Nhấp chọn hình muốn đổi
- Vào Shape, chọn Shape with Text
- Chọn hình khác, ví dụ: Pointy Circle
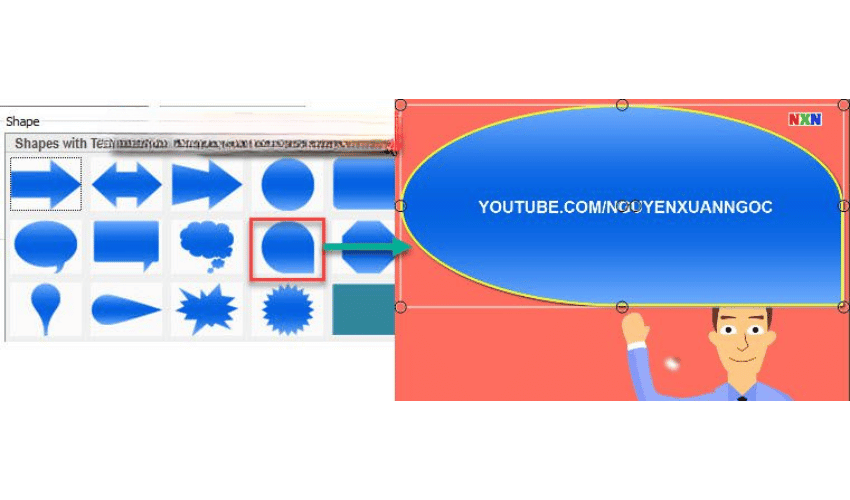
Lưu ý: Thanh thời gian đang đặt ở thời điểm nào thì sau khi thêm Shape vào, nó sẽ xuất hiện tại điểm thời gian đó (xem hình minh họa).
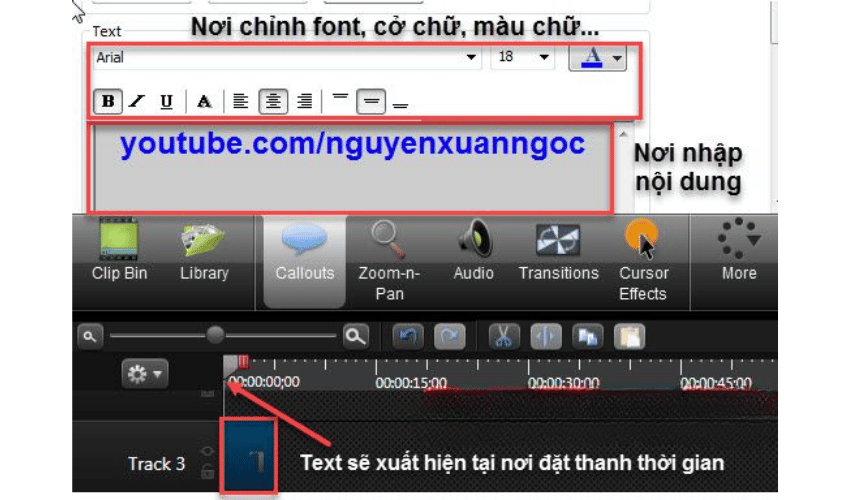
Lời kết
Okey! Như vậy là mình đã hướng dẫn xong cách thêm chữ vào video bằng phần mềm Camtasia rồi nhé. Bạn cũng có thể tùy chỉnh nhiều hình dạng và hiệu ứng khác nhau cho khung chữ, giúp video của bạn thêm sinh động và thu hút người xem.
Camtasia còn rất nhiều tính năng thú vị khác đang chờ bạn khám phá. Hãy nhớ truy cập thuthuathack.com để xem thêm các bài hướng dẫn khác trong serie cách sử dụng Camtasia Studio nhé.