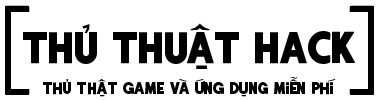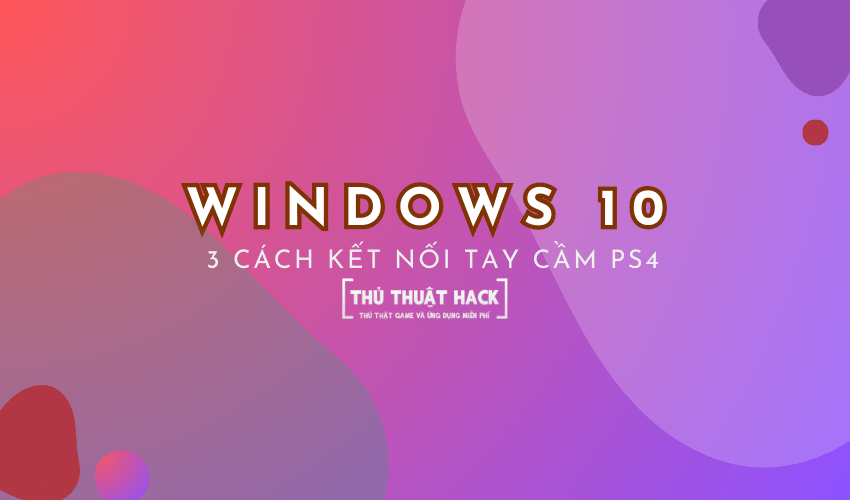Ngày nay, việc sử dụng tay cầm Xbox hay PlayStation để chơi game trên máy tính Windows 10 đã trở nên vô cùng phổ biến. Mang đến cảm giác thoải mái và linh hoạt, tay cầm giúp bạn đắm chìm hoàn toàn vào thế giới game, tuy nhiên không phải tựa game nào trên Windows 10 cũng hỗ trợ chơi bằng tay cầm.
Đối với những ai yêu thích hệ máy Xbox, việc sử dụng tay cầm Xbox One S hoặc Xbox 360 để chơi game trên PC là lựa chọn hoàn hảo bởi tính tương thích cao và “cùng nhà” với hệ điều hành Windows. Tuy nhiên, tay cầm PS4 DualShock của SONY cũng là một đối thủ “đáng gờm” với mức giá cạnh tranh và thiết kế ergonomic được nhiều game thủ ưa chuộng.
Lựa chọn tay cầm nào phù hợp phụ thuộc vào sở thích cá nhân, ngân sách và loại game bạn muốn chơi. Dù là tay cầm Xbox hay PlayStation, việc sử dụng tay cầm để chơi game trên PC chắc chắn sẽ mang đến cho bạn những trải nghiệm mới mẻ và thú vị hơn so với sử dụng chuột và bàn phím.

Tuy nhiên, việc sử dụng tay cầm PS4 trên PC có thể khiến nhiều người bỡ ngỡ vì không được thiết kế dành riêng cho hệ điều hành này. Đừng lo lắng! Bài viết này sẽ hướng dẫn bạn cách kết nối tay cầm PS4 với Windows 10 một cách đơn giản và nhanh chóng.
I. Tại sao chọn PS4 thay vì thiết bị của Microsoft?
Giá cả! Đúng vậy, giá cả là yếu tố khiến nhiều người khó tiếp cận với tay cầm Xbox One S của Microsoft.
Giá của một chiếc tay cầm PS4 DualShock với màu sơn (skin) đặc biệt kèm cáp Micro USB để sạc và kết nối, tất cả đều là hàng chính hãng của SONY – thậm chí thêm một chiếc USB Bluetooth (nếu cần) – vẫn chỉ bằng giá của một chiếc tay Xbox One S bản đen trắng có dây hoặc không dây.
Ngoài ra, các thiết bị của SONY đều được phân phối chính hãng tại Việt Nam, trong khi tay cầm của Microsoft thường là hàng xách tay và chỉ được bảo hành vài tháng tại cửa hàng mua, không có bảo hành chính hãng từ Microsoft.
Như đã đề cập, tay cầm PS4 không được thiết kế dành riêng cho PC nên sẽ gặp một số vấn đề khi sử dụng, nhưng mình sẽ chia sẻ cách khắc phục sau. Trước tiên, hãy nói về vấn đề kết nối.
Mặc dù vậy, tay cầm PS4 của SONY vẫn mang lại trải nghiệm sử dụng tốt hơn và có nhiều ưu điểm khi so sánh với Xbox One S của Microsoft.
II. Làm thế nào để kết nối tay cầm PS4 với Windows 10?
Trong bài viết này, mình sẽ chia sẻ đến bạn 3 cách kết nối tay cầm PS4 với laptop hoặc máy tính có hệ điều hành Windows 10. Bạn có thể chọn cách nào phù hợp nhất với mình!
#1: Cách kết nối tay cầm PS4 với Windows 10 bằng Bluetooth
Cả tay cầm PS4 và Xbox One S đều hỗ trợ kết nối với máy tính qua Bluetooth, nhưng tay cầm PS4 tương thích tốt hơn vì nó sử dụng được cả Bluetooth 2.0 và 4.0, trong khi tay cầm Xbox One S cần Bluetooth 4.0 trở lên.
Đa số laptop đã có sẵn Bluetooth, còn PC (máy tính để bàn) thì thường không có hoặc rất hiếm. Nếu chưa có, bạn có thể mua thêm một chiếc USB phát Bluetooth. Giá cũng rất phải chăng
Bước 1: Truy cập vào phần quản lý Bluetooth trên Windows 10: Nhấn tổ hợp phím Windows + I để mở Windows Settings => chọn Devices => chọn tab Bluetooth.
Đảm bảo bạn đã bật Bluetooth từ OFF sang ON => Sau đó click vào Add Bluetooth or other device để kết nối với thiết bị Bluetooth mới.
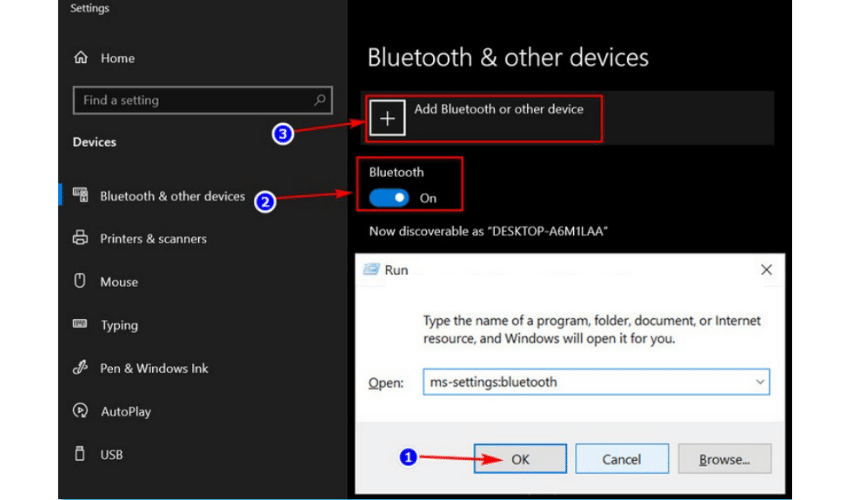
Một số cách để truy cập phần quản lý Bluetooth trên Windows 10.
Cách 1: Truy cập vào phần cài đặt Bluetooth trong Windows Settings (Windows + I) bằng cách mở hộp thoại Run (Windows + R) => nhập lệnh ms-settings:bluetooth hoặc ms-settings:connected devices => nhấn Enter.a
Cách 2: Mở cửa sổ Notifications trên Windows 10 bằng tổ hợp phím Windows + A => nhấn chuột phải vào Bluetooth => chọn Go to Settings.
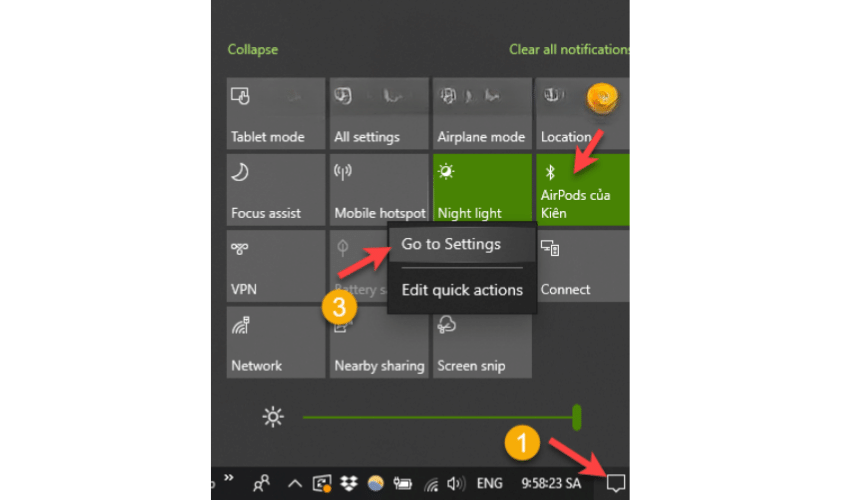
Bước 2: Bạn sẽ thấy cửa sổ Add a device xuất hiện với các tùy chọn thêm thiết bị. Trước khi bấm chọn Bluetooth, hãy nhấn và giữ đồng thời cả hai nút logo PlayStation và nút Share trên tay cầm trong khoảng 5-7 giây để kích hoạt chế độ Bluetooth.
=> Khi đèn LED phía trước tay cầm nhấp nháy liên tục, nghĩa là nó đã sẵn sàng để kết nối.

Nếu thực hiện đúng như hướng dẫn, sau khi bấm chọn Bluetooth ở cửa sổ Add a device, bạn sẽ thấy một thiết bị tên là Wireless Controller – Input đang chờ kết nối.
=> Đây chính là tay cầm PS4 của bạn, hãy nhấp vào nó và chờ quá trình kết nối hoàn tất. Một số tay cầm có thể yêu cầu mã PIN để kết nối, lúc đó hãy nhập mã 0000 => rồi bấm OK.
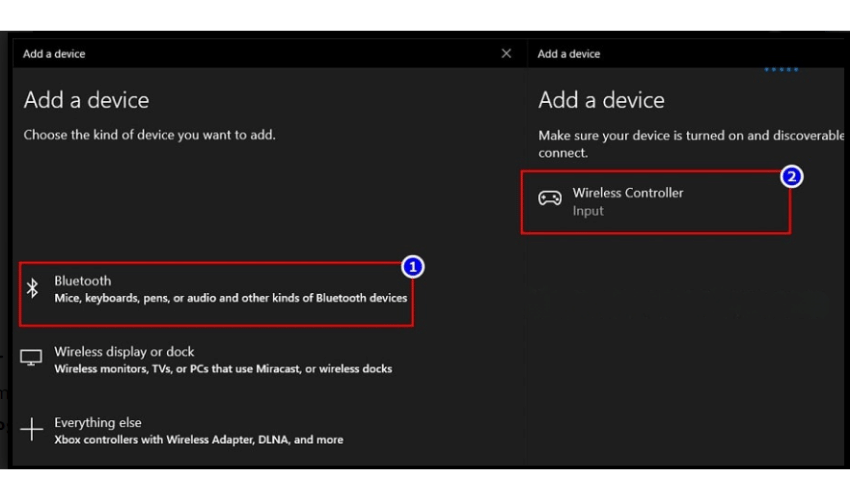
Bước 3: Khi dải đèn LED trên mặt trước của tay cầm đã sáng ổn định và bạn nhận được thông báo kết nối hoàn tất trên màn hình máy tính, đó là dấu hiệu bạn đã thành công kết nối tay cầm PS4 DualShock với Windows 10 qua Bluetooth.
Vì tay cầm là một thiết bị đầu vào (input device), nó sẽ được hiển thị chung với bàn phím, chuột,… trong mục Mouse, keyboard, & pen của phần cài đặt Bluetooth & other devices trên Windows 10.
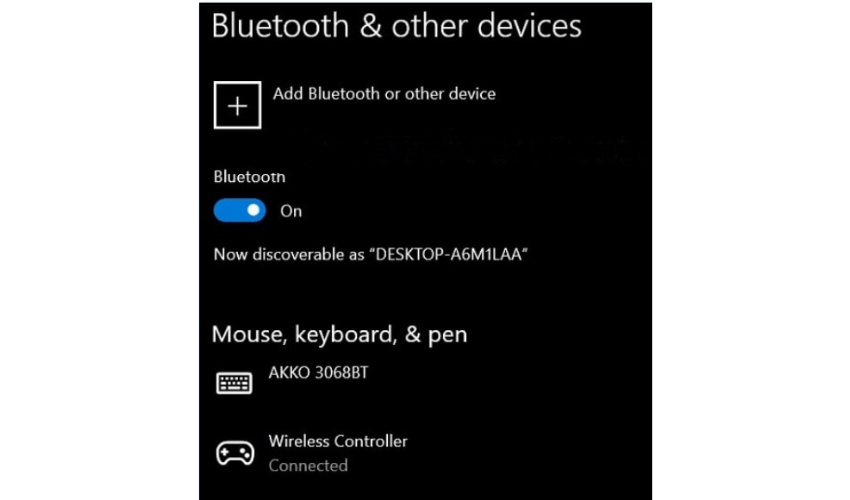
Windows 10 hiển thị tay cầm PS4 với tên Wireless Controller thay vì tên chính xác là PS DualShock 4 Wireless Controller vì SONY không thiết kế nó dành cho máy tính.
Mặc dù không hỗ trợ đầy đủ các tính năng như khi sử dụng trên PS4 như việc thay đổi màu đèn LED trước, sử dụng touchpad, loa ngoài,… nhưng các chức năng cơ bản của tay cầm vẫn hoạt động bình thường.
Để sử dụng đầy đủ tính năng của tay cầm DualShock 4, mình sẽ hướng dẫn chi tiết trong một bài viết khác.
Bạn có thể kiểm tra hoạt động của tay cầm bằng cách sử dụng công cụ Set up USB game controller có sẵn trên Windows.
Mình đã thử và tất cả các nút của tay cầm PS4 đều được nhận đầy đủ và hoạt động bình thường, đặc biệt là một số nút đặc biệt như L2 – R2, nút Analog LS (trái) và RS (phải), Touchpad, Logo PlayStation.
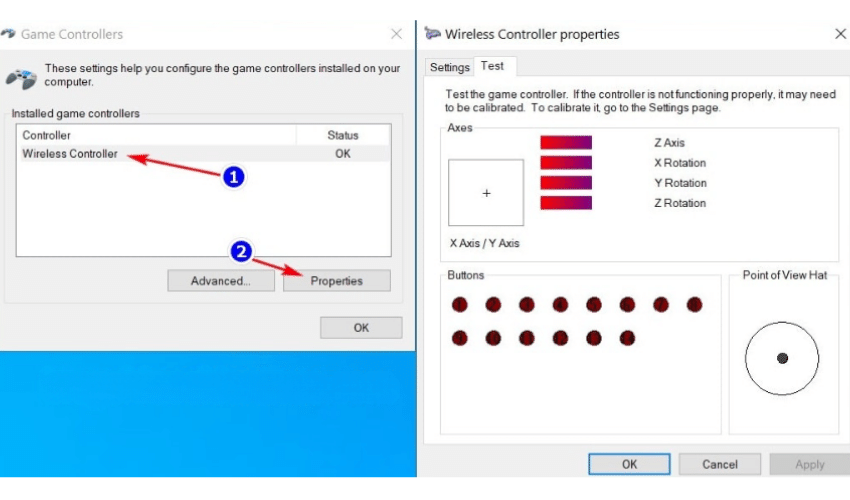
Điểm trừ duy nhất của kết nối này là không ổn định và đôi khi mất kết nối do thiết bị Bluetooth không phải từ SONY sản xuất.
Nếu muốn kết nối lại tay cầm với Windows 10 sau khi mất kết nối, bạn chỉ cần bấm nút logo PlayStation.
#2: Cách kết nối tay cầm PS4 với Windows 10 qua cáp USB
Trước khi công nghệ kết nối không dây như Bluetooth ra đời, kết nối qua cáp vẫn là phương pháp phổ biến nhất và vẫn không bị lỗi thời.
Để kết nối qua cách này, bạn chỉ cần cắm dây cáp USB vào máy tính (PC hoặc laptop) và cổng MicroUSB trên tay cầm.
Mặc dù DualShock là tay cầm không dây, nhưng không có dây kết nối đi kèm trong hộp đựng tay cầm kể cả bản quốc tế và bản dành cho thị trường Việt Nam.
Tuy nhiên, không cần lo lắng về điều này vì các cửa hàng thường có khuyến mãi kèm dây kết nối chính hãng của SONY và một số phụ kiện khác.
Ngoài ra, hầu hết các máy Android hiện nay cũng sử dụng cổng sạc MicroUSB, vì vậy bạn có thể sử dụng cáp sạc rời của điện thoại để kết nối tay cầm PS4 với máy tính. Điều này thực sự tiện lợi vì cáp này dễ kiếm.

Sau khi kết nối dây, bạn cần đợi Windows 10 cài đặt Driver cho tay cầm. Khi kết nối bằng dây, dải đèn LED trước tay cầm vẫn sáng để báo hiệu kết nối nhưng sẽ nhấp nháy liên tục.
Điều này cho biết tay cầm PS4 chưa được sạc đầy PIN và nó chỉ sáng đèn xanh ổn định khi đã sạc đầy.
Trong khi tay cầm đang sạc, bạn vẫn có thể sử dụng bình thường, tuy không tiện lợi nhưng kết nối dây sẽ ổn định hơn nhiều so với Bluetooth.
Ngoài ra, vì cổng sạc MicroUSB tương thích hoàn toàn với tay cầm PS4, bạn có thể sử dụng cáp sạc điện thoại Micro USB để sạc PIN cho tay cầm mà không cần dây chính hãng của SONY. Điều này thực sự tiện lợi khi bạn có nhiều tay cầm.
#3: Cách kết nối tay cầm PS4 với Windows 10 bằng USB Wireless Adapter
Dường như SONY đã nhận ra tiềm năng của chiếc tay cầm PS4 trên thị trường máy tính, vì vậy họ đã phát triển USB Wireless Adapter không dây dành riêng cho PC và Mac để cạnh tranh với sản phẩm của đối thủ là Microsoft Xbox.
Nếu có điều kiện, bạn có thể cân nhắc sử dụng thiết bị này, vì đúng là tiền nào của đó. Một chiếc USB Wireless Adapter có giá khoảng 700K nhưng lại đi kèm với thiết kế đẹp mắt và chắc chắn sẽ tốt hơn một chiếc USB Bluetooth chỉ có giá khoảng 100K.
Ngoài việc giúp bạn kết nối với PC mà không cần Bluetooth, độ ổn định sẽ được cải thiện và bạn sẽ không còn gặp hiện tượng mất kết nối giữa chừng nữa.
Bên cạnh đó, vì là sản phẩm chính hãng của SONY, khi sử dụng Adapter này, tất cả các tính năng của tay cầm PS4 đều được hỗ trợ đầy đủ như khi sử dụng trên máy PlayStation 4.
Ví dụ như cảm biến chuyển động, rung, touchpad cảm ứng, loa ngoài, PlayStation Remote, PlayStation Now,… và thời lượng sử dụng cũng lâu hơn. Hạn chế duy nhất của thiết bị này là giá cả cao và chỉ kết nối được 1 tay cầm/ 1 Adapter.

Cách sử dụng thì vô cùng đơn giản. Bạn chỉ cần cắm USB Wireless Adapter vào cổng USB trên máy tính. Tiếp theo, bấm và giữ nút bấm trên thân thiết bị này vài giây để kích hoạt chế độ chờ kết nối. Sau đó, bạn cũng kích hoạt cùng trên tay cầm theo hướng dẫn ở cách #1.
Khi bạn thấy cả đèn báo hiệu của USB Wireless Adapter và dải đèn LED xanh trên tay cầm đã sáng ổn định, điều này cho biết tay cầm của bạn đã kết nối thành công với Windows 10 bằng Adapter của SONY.
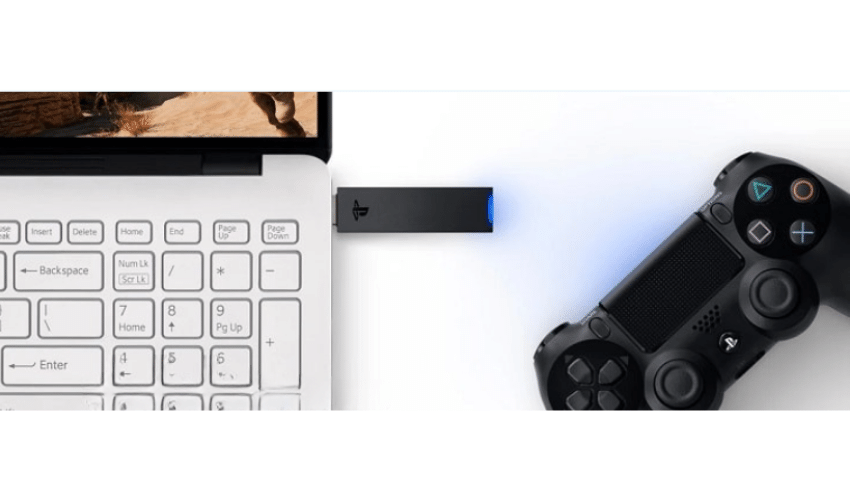
III. Xem video hướng dẫn cài đặt PS4 với Windows 10
IV. Lời kết
Vậy là sau bài viết này, các bạn đã có thể nắm trong tay được 3 cách kết nối tay cầm PS4 với máy tính trên Windows 10.
Như Thủ Thuật Hack đã chia sẻ, việc kết nối tay cầm PS4 với Windows 10 cũng đơn giản như việc kết nối tai nghe Bluetooth hay bất kỳ thiết bị ngoại vi không dây nào khác. Chỉ với vài thao tác đơn giản, bạn đã có thể biến PC thành chiến trường sôi động cùng tay cầm PS4 yêu thích.
Hãy thử trải nghiệm chơi game bằng tay cầm PS4, hay bất kỳ tay cầm chơi game nào khác, để cảm nhận sự khác biệt hoàn toàn mới mẻ và đầy thú vị. Chắc chắn bạn sẽ bị chinh phục bởi sự thoải mái, linh hoạt và chính xác mà tay cầm mang lại.