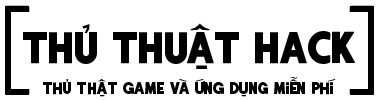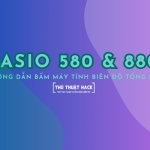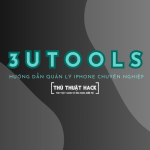Trong thời đại công nghệ số hiện nay, việc điều khiển máy tính từ xa đã trở nên phổ biến hơn bao giờ hết. Để thực hiện điều này, người dùng thường nghĩ ngay đến các phần mềm hỗ trợ như Ultraview, Teamviewer, AnyDesk,…
Tuy nhiên, không phải ai cũng biết rằng có những cách thức khác để điều khiển máy tính từ xa mà không cần sử dụng phần mềm, đảm bảo hiệu quả mượt mà và ổn định.
Bài viết này sẽ chia sẻ bí kíp hữu ích về cách điều khiển máy tính từ xa không cần phần mềm.
#1. Phương pháp điều khiển máy tính từ xa mà không cần sử dụng phần mềm
Bước 1: Kiểm tra địa chỉ IP hiện tại của máy.
Mở CMD, gõ lệnh ipconfig, sau đó nhấn Enter để kiểm tra dải mạng IP Ethernet của máy tính.
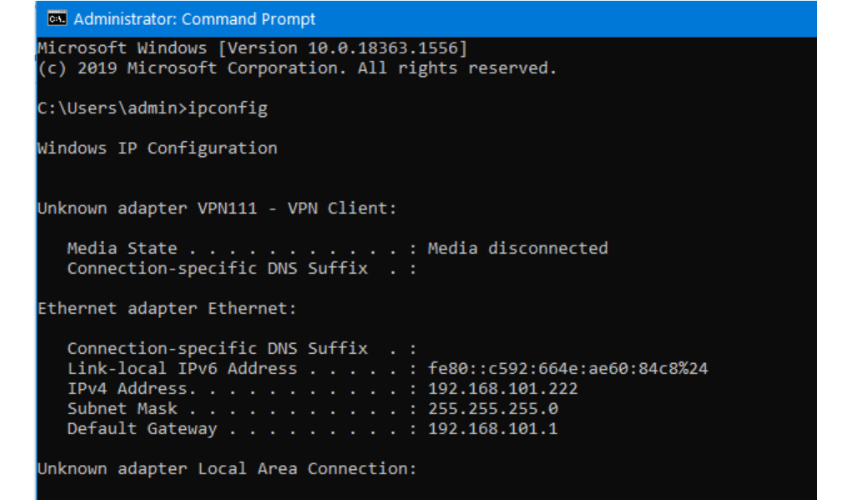
Ví dụ, trong hình minh họa, địa chỉ IP của máy tính là 192.168.101.222.
Để đăng nhập vào modem, sử dụng địa chỉ 192.168.101.1 (Default Gateway).
Cũng làm tương tự với máy của bạn nhé.
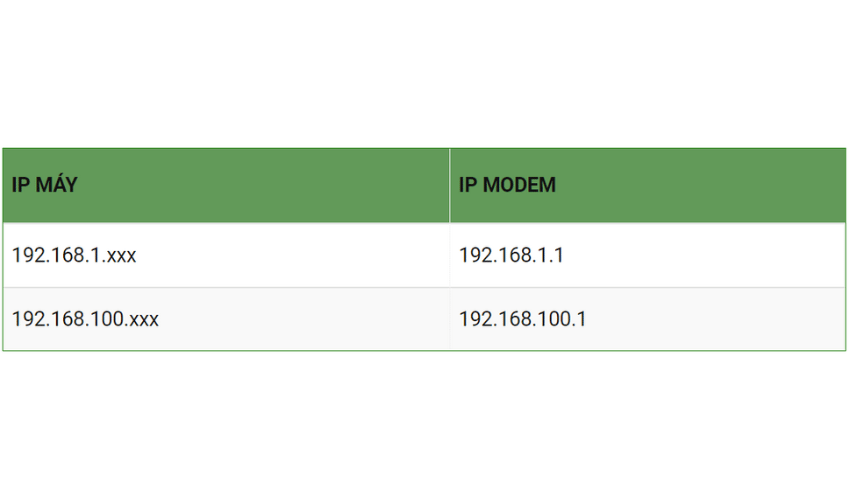
Chỉ cần thay số cuối cùng thành .1 là được các bạn nhé!
Bước 2: Tạo tài khoản trên Noip
Truy cập https://www.noip.com/sign-up để tạo một tài khoản, mỗi tài khoản sẽ được cấp một con domain Free.
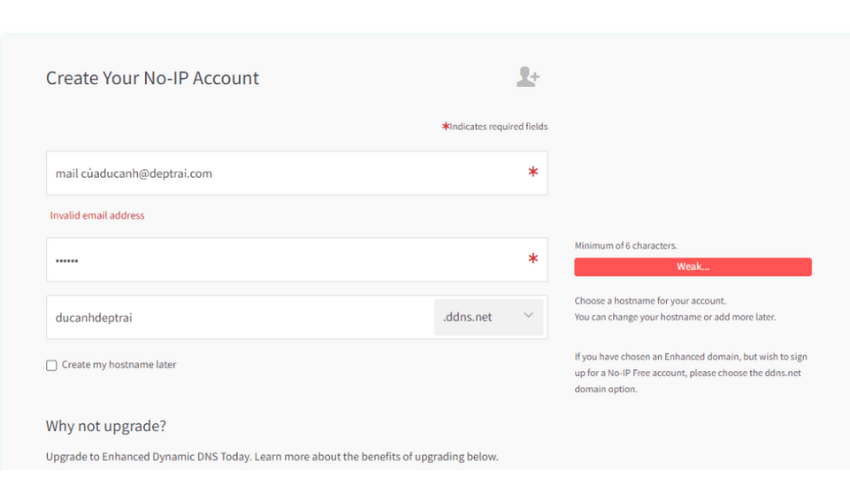
Lưu ý: Cái domain bạn tạo sẽ được sử dụng để đăng nhập sau này. Ví dụ: ducanhdeptrai.ddns.net
Sau khi đăng ký, truy cập https://my.noip.com/dynamic-dns để xem domain đã được active.
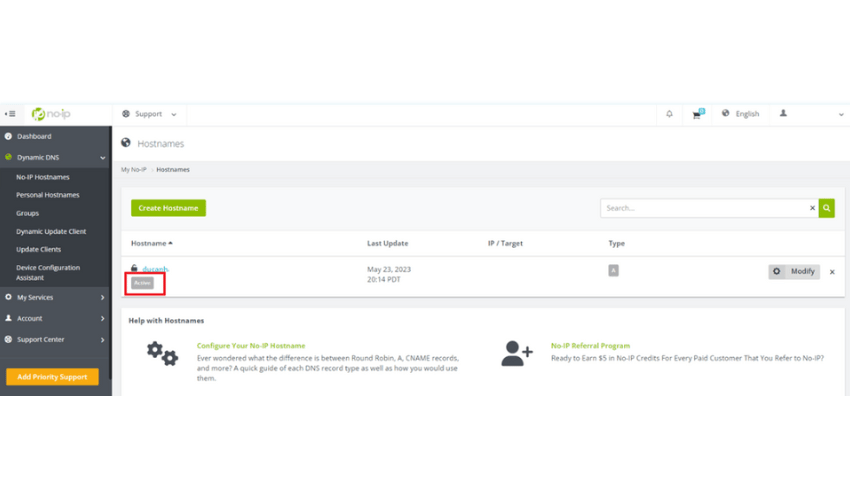
Tiếp theo, cập nhật username cho tài khoản tại https://my.noip.com/account
Bước này nhằm điền username vào modem, giúp kết nối của modem với Noip ổn định hơn.
Bước 3: Đăng nhập vào modem. Sử dụng địa chỉ tìm được ở Bước 1 (192.168.101.1) để đăng nhập vào modem.
Bài viết này hướng dẫn sử dụng modem Viettel Huawei WA8021V5.
Tìm đến mục DDNS Function (thường nằm ở Network Configuration, giao diện có thể khác nhau tùy loại modem), sau đó điền các thông số như hình minh họa dưới đây.
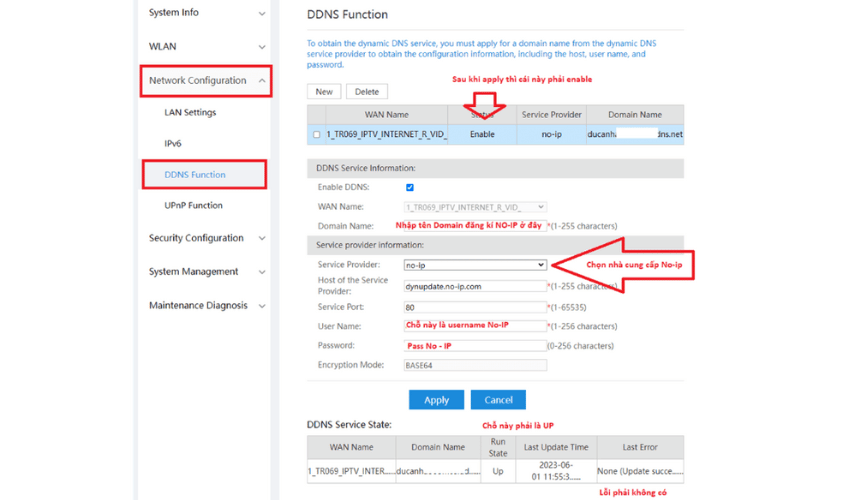
Bước 4: Thiết lập IP tĩnh cho PC cần Remote: Control Panel\Network and Internet\Network Connections.
Thực hiện: Mở Properties của Ethernet, sau đó chọn IP V4.
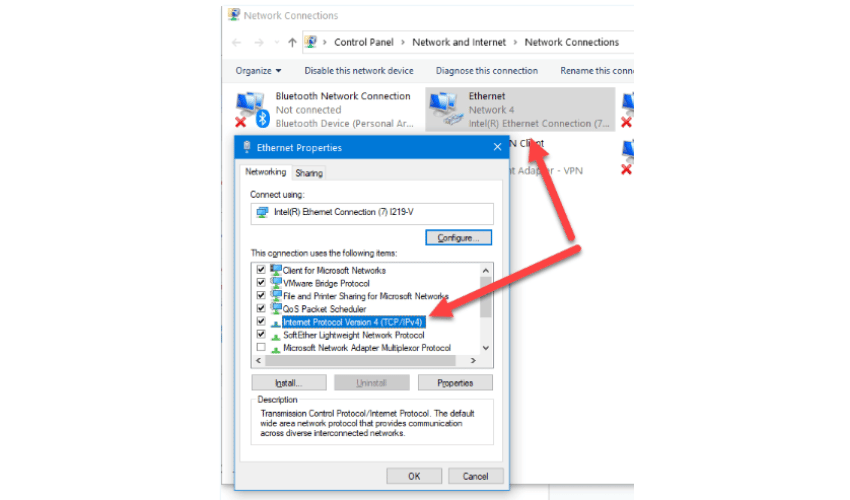
Thay đổi IP tự động DHCP bằng IP tĩnh như trong hình dưới. Bạn có thể tùy chọn các số sau, nằm trong dải từ 0-255 (trừ IP của modem để tránh trùng lặp).
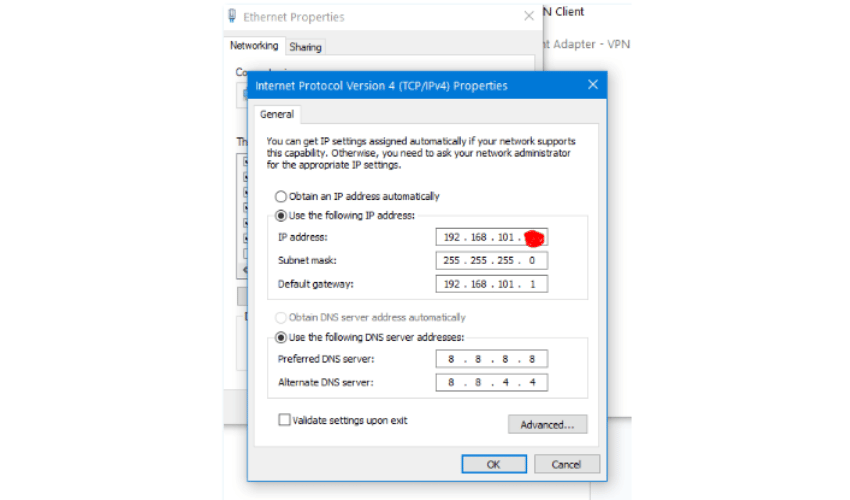
Theo kinh nghiệm cá nhân, mình thường đặt IP từ 200 trở lên để tránh trùng với các thiết bị khác, vì DHCP thường cấp tự động cho các thiết bị trong dải <100 nếu văn phòng có nhiều thiết bị.
Vì vậy, nên chọn IP trên 200 để tránh trùng lặp (thiết bị trùng IP sẽ mất mạng). Ví dụ: 192.168.101.201, 192.168.101.202, … 192.168.101.255.
Bước 5: Mở Remote Desktop trên PC đi tới Control Panel\System and Security\System.
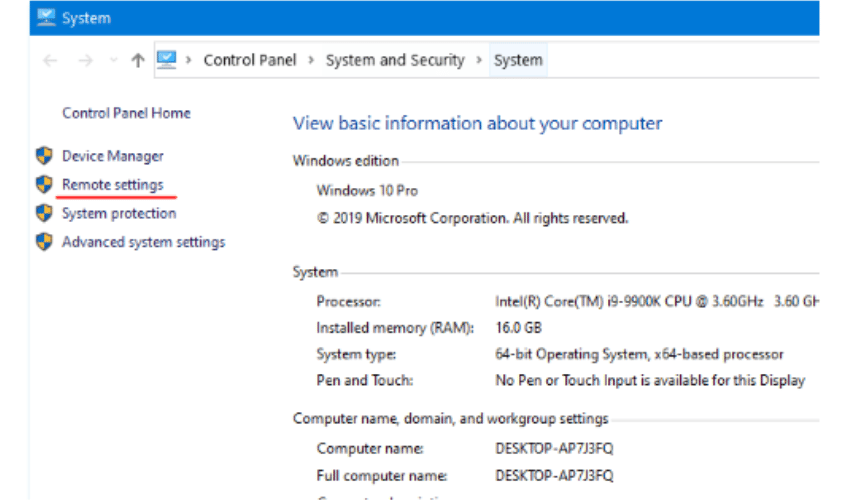
Sau đó, tích vào các ô cho phép Remote như hình minh họa.
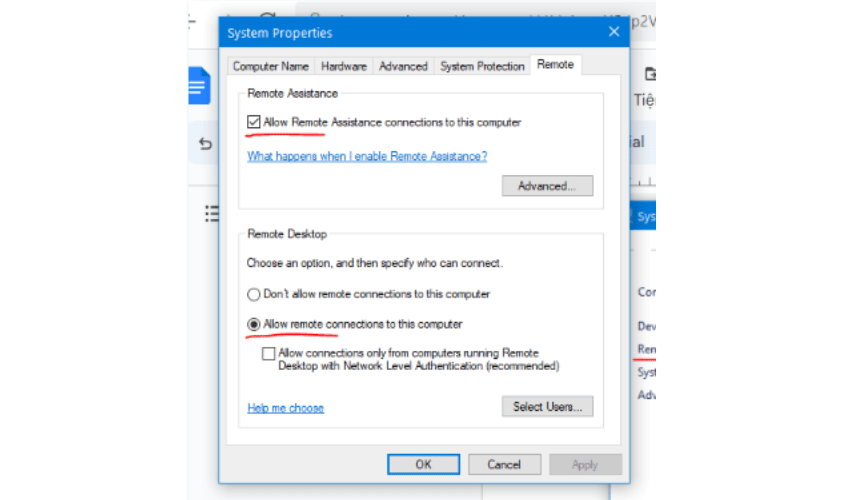
Bước 6: Mở port Remote Desktop trên máy tính bằng việc mở hộp thoại Run (Win + R) => chọn regedit => bấm OK.
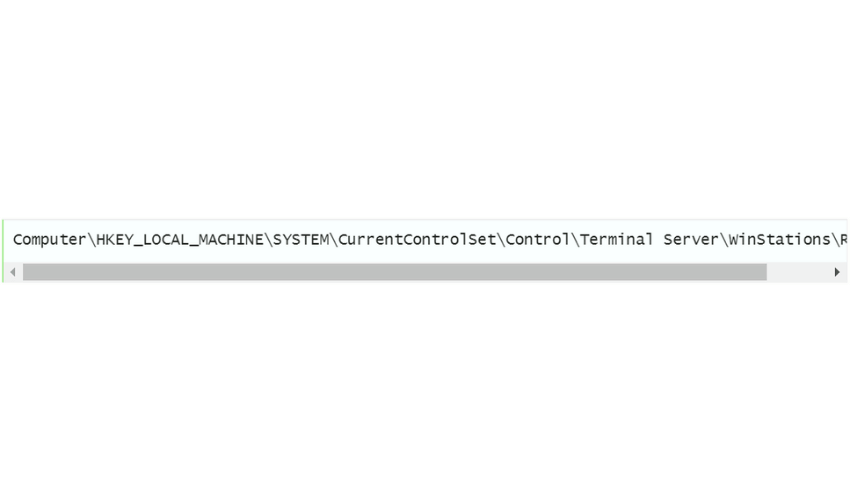
Sau đó, tìm đến PortNumber => đặt Value data là 3389 để mở port này, chọn Decimal => nhấn OK để hoàn tất.
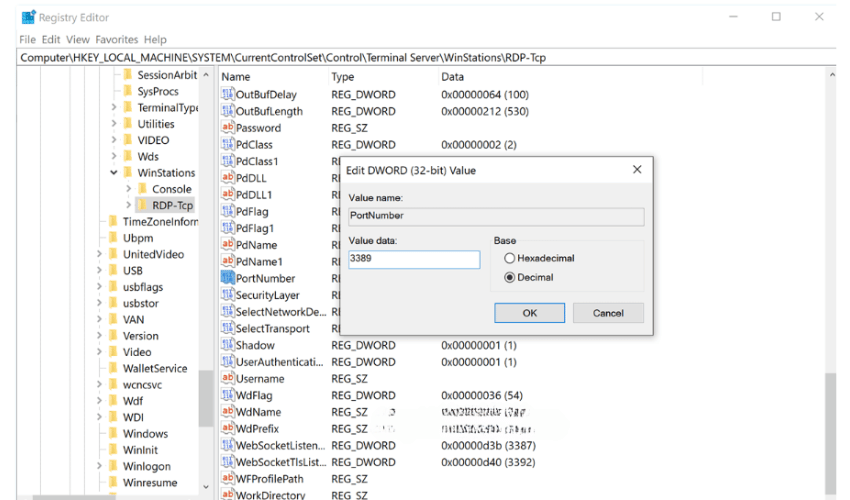
Bước 7: Mapping cho Modem
Tìm mục IPv4 Port Mapping, thường nằm trong phần Security của modem bạn đang sử dụng.
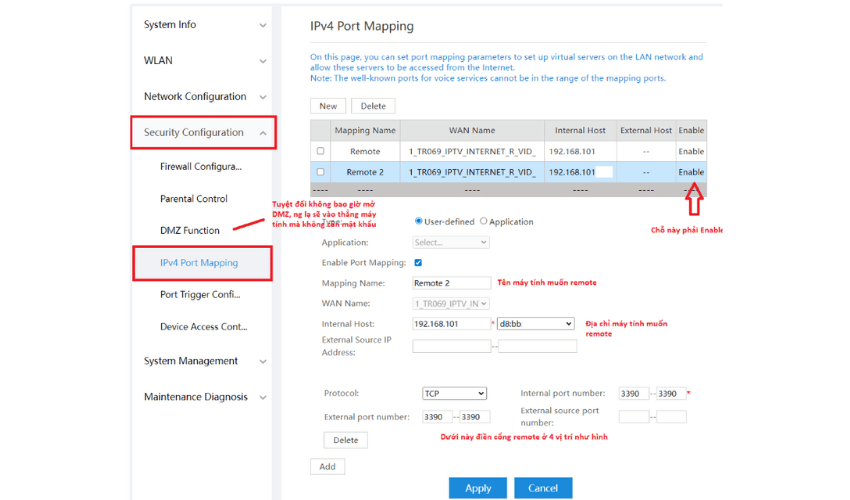
Mỗi IP tĩnh bạn đặt sẽ tương ứng với port mở cho máy tính đó.
Ví dụ, nếu máy tính 1 có IP tĩnh là 192.168.101.201 và port mặc định là 3389, bạn điền 3389 ở mục Port Protocol. Nếu máy tính thứ 2 cần remote có IP là 192.168.101.202 và port là 3388, bạn điền 3388 ở mục Port.
Lưu ý, điền sai bất kỳ mục nào sẽ khiến việc remote không thành công.
Các máy tính muốn remote phải mở các cổng remote khác nhau trong regedit.
Bước 8: Hoàn tất
Từ giờ, để điều khiển máy tính từ xa, bạn có thể dùng Remote Desktop thay cho Ultraview hoặc Teamview. Phương pháp này rất mượt mà, không giật lag kể cả khi đứt cáp.
Địa chỉ remote sẽ là domain:port.
#2. Cách bật/tắt máy tính từ xa
Hiện nay, mình đang sử dụng ổ cắm thông minh Rạng Đông và rất hài lòng với chất lượng sản phẩm. Ổ cắm được sản xuất tại Việt Nam với quy trình kiểm tra nghiêm ngặt, đảm bảo an toàn và độ bền cao.
Với thiết kế nhỏ gọn, tinh tế, ổ cắm thông minh Rạng Đông dễ dàng kết nối với hệ thống nhà thông minh, giúp bạn điều khiển các thiết bị điện từ xa một cách tiện lợi.
Bạn có thể tham khảo thêm thông tin về sản phẩm tại đây:
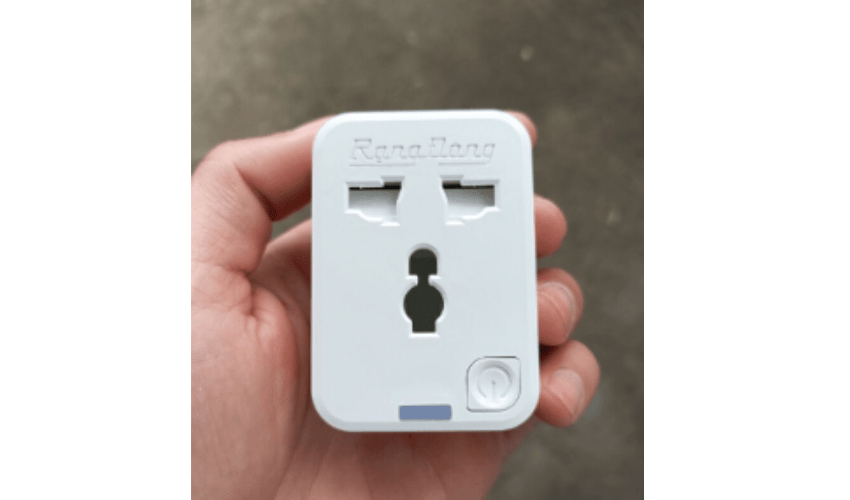
Bước 1: Mua thiết bị, lắp vào ổ điện và cắm dây nguồn của máy tính vào.
Bước 2: Tải ứng dụng Rạng Đông Smart về thiết bị di động (IOS / Android), sau đó quét xung quanh để kết nối điện thoại với ổ cắm.
Bước 3: Bật máy tính lên và vào BIOS để setup wake on Lan.
Do giao diện BIOS của mỗi mainboard PC khác nhau, bạn cần tự tìm kiếm trên YouTube với từ khóa “Wake on Lan bios + tên main. Thông thường, nó nằm trong mục Power > AC Back.
Từ giờ, khi bạn đi cafe, công tác, hoặc ở đâu cần bật máy tính, chỉ cần mở điện thoại, bật 4G, vào ứng dụng Rạng Đông Smart và bật công tắc điện. Máy tính sẽ tự khởi động và bạn có thể sử dụng Remote Desktop đã hướng dẫn ở trên để truy cập.
#3. Lời Kết
Bài viết đã hướng dẫn chi tiết cách thức điều khiển máy tính từ xa, bao gồm cả việc khởi động/dừng máy tính từ xa mà không cần sử dụng phần mềm hỗ trợ. Đây là phương pháp hiệu quả, mượt mà và ổn định, mang lại nhiều lợi ích cho người dùng.
Tuy thoạt nhìn có vẻ phức tạp, nhưng thao tác thực hiện lại vô cùng đơn giản. Sau khi cài đặt ban đầu, bạn có thể sử dụng phương pháp này trong thời gian dài cho nhiều máy tính khác nhau, từ máy tính cá nhân đến máy tính ở cơ quan, công ty.
Với những chia sẻ chi tiết trong bài viết này, thuthuathack.com hy vọng bạn đã nắm được bí kíp điều khiển máy tính từ xa một cách hiệu quả mà không cần sử dụng phần mềm. Chúc bạn thành công áp dụng và có những trải nghiệm tuyệt vời khi sử dụng tính năng hữu ích này.