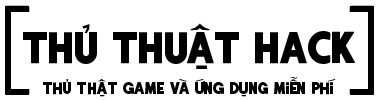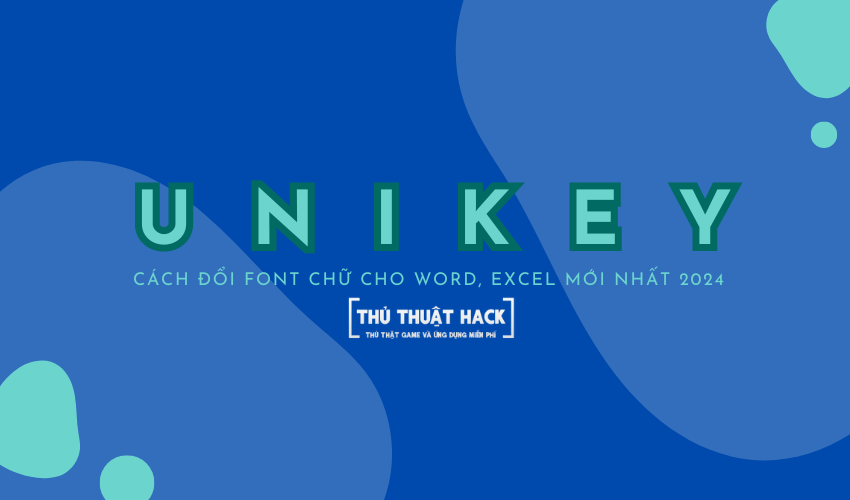Bạn có gặp khó khăn khi chuyển đổi font chữ trong quá trình soạn thảo văn bản? Lo lắng vì chưa tìm được hướng dẫn chi tiết và phù hợp? Đừng lo lắng, thuthuathack.com sẽ hướng dẫn bạn cách thực hiện thao tác này một cách nhanh chóng và đơn giản chỉ bằng bộ gõ tiếng Việt Unikey quen thuộc.
Nhiều người dùng thường gặp rắc rối khi chuyển đổi font chữ, dẫn đến việc tìm kiếm giải pháp trên các diễn đàn. Tuy nhiên, thay vì sử dụng phần mềm của bên thứ ba phức tạp và tốn thời gian, bạn hoàn toàn có thể tận dụng tối đa tính năng hỗ trợ sẵn có của Unikey.
Bài viết này sẽ cung cấp hướng dẫn chi tiết về cách chuyển đổi font chữ nhanh chóng bằng Unikey.
#1. Làm cách nào để thay đổi Font chữ bằng Unikey?
+ Bước 1: Chọn đoạn văn bạn muốn chuyển đổi, nếu muốn chuyển đổi toàn bộ văn bản thì nhấn Ctrl + A => sau đó nhấn Ctrl + C để Copy.
+ Bước 2: Để mở công cụ chuyển đổi của Unikey, bạn làm theo hướng dẫn sau: (hoặc bạn có thể nhấn tổ hợp phím CTRL + SHIFT + F6).
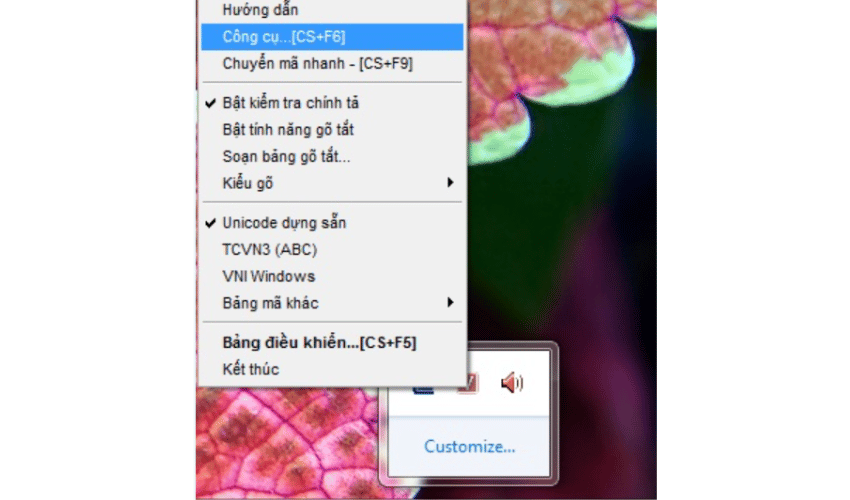
+ Bước 3: Một bảng công cụ chuyển đổi sẽ xuất hiện với các tùy chọn như sau:
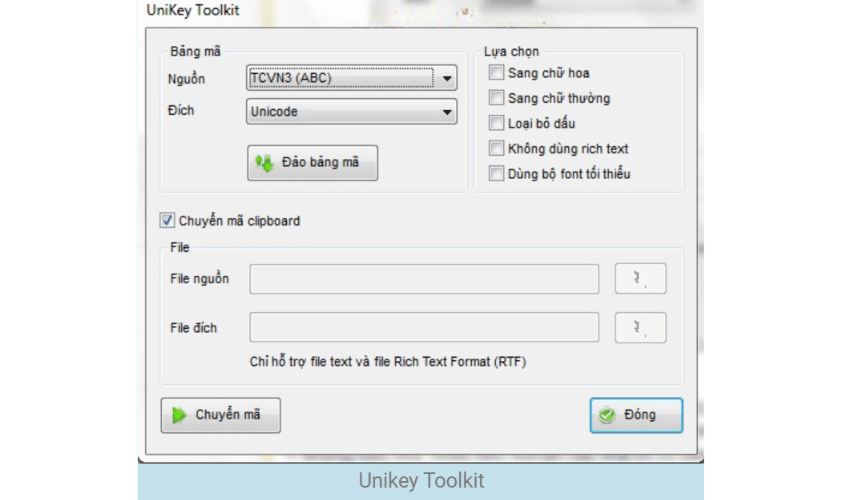
- Chuyển đổi sang chữ hoa.
- Chuyển đổi sang chữ thường.
- Loại bỏ dấu.
- …
+ Bước 4: Sau khi đã chọn đầy đủ các thông tin, bạn nhấn vào Chuyển mã và chờ một lúc để chương trình hoàn tất quá trình chuyển đổi font. Sau đó, nhấn OK để kết thúc.
+ Bước 5: Mở một trang soạn thảo Word mới và dán (Ctrl + V) văn bản vào để hoàn tất. Lúc này, font chữ đã được chuyển đổi theo ý muốn của bạn.
Tóm lại, bạn chỉ cần nhớ các bước như vậy.
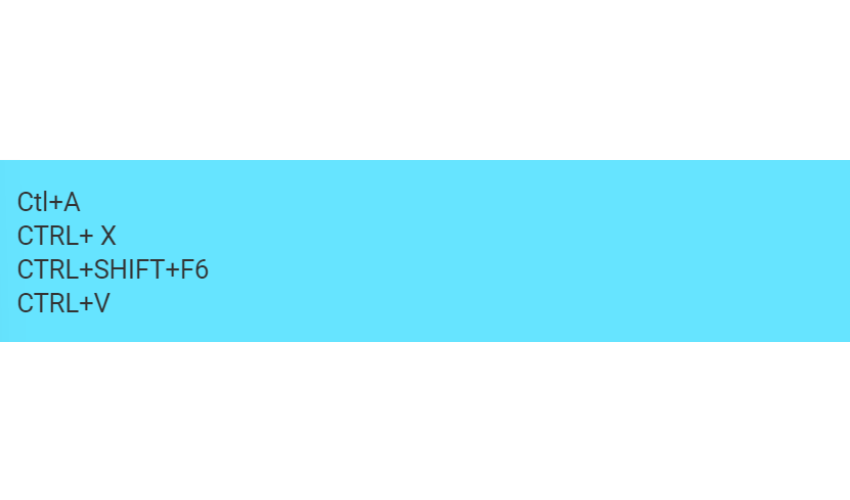
#2. Xem video hướng dẫn cách chuyển mã
#3. Lời Kết
Vậy là bạn đã hoàn thành việc chuyển đổi font chữ bằng Unikey cho Word, Excel chỉ với vài thao tác đơn giản. Giờ đây, bạn có thể dễ dàng thay đổi font chữ cho văn bản của mình hoặc chuyển đổi qua lại giữa các bảng mã khác nhau mà không cần gặp bất kỳ khó khăn nào.
Hy vọng qua bài viêt này, bạn sẽ thành công trong việc sử dụng Unikey để nâng cao hiệu quả công việc!