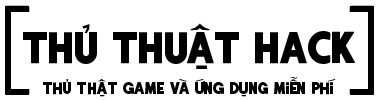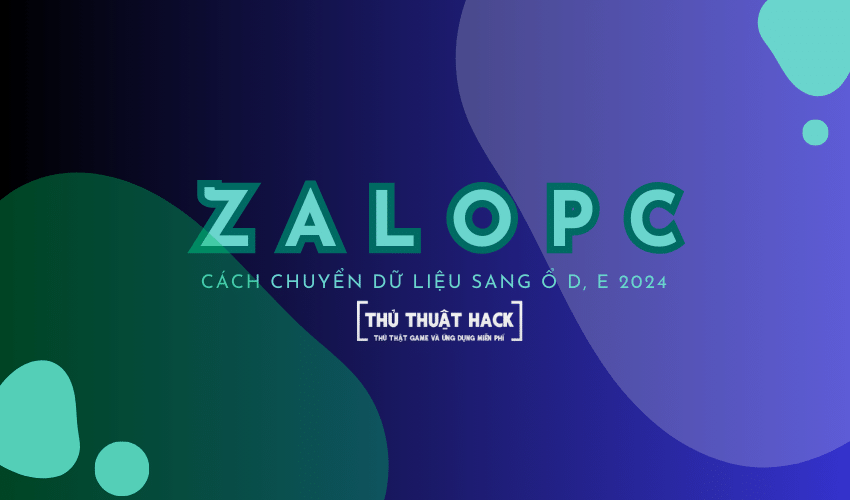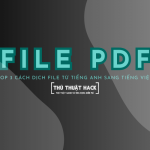Bạn có thường xuyên sử dụng Zalo PC để trò chuyện với bạn bè, khách hàng và lưu trữ dữ liệu? Nếu vậy, bạn có thể nhận thấy dung lượng ổ C ngày càng thu hẹp do lượng dữ liệu đồng bộ khổng lồ của Zalo, đặc biệt là khi bạn thường xuyên chia sẻ file ảnh, video hay âm thanh nặng. Việc Zalo “ngốn” dung lượng ổ C không chỉ ảnh hưởng đến dung lượng lưu trữ mà còn tác động đến hiệu suất hoạt động của máy tính.
Đừng lo lắng, bài viết này sẽ hướng dẫn bạn cách di chuyển dữ liệu đồng bộ của Zalo sang ổ khác, giúp giải phóng ổ C hiệu quả.
Cách chuyển dữ liệu Zalo PC sang phân vùng ổ cứng khác
Bước 1: Mở thư mục nơi lưu trữ dữ liệu đồng bộ của Zalo.
Theo mặc định, dữ liệu đồng bộ của Zalo nằm tại đường dẫn sau:
C:\Users\XXX\AppData\Local\ (trong đó XXX là tên User máy tính bạn đang sử dụng – nếu bạn không biết, hãy mở lần lượt từng User để kiểm tra).
Bước 2: Copy thư mục Zalo PC này sang phân vùng ổ cứng mà bạn muốn chuyển đến (đảm bảo có nhiều dung lượng lưu trữ), ví dụ như ổ D.
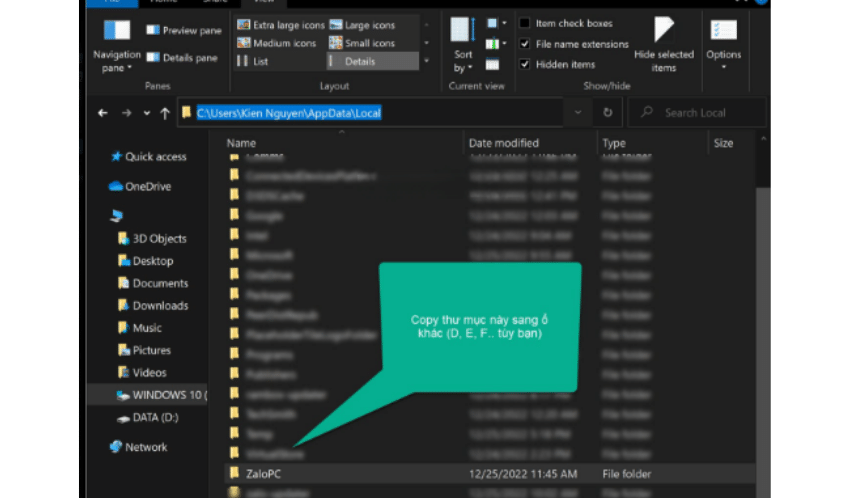
Bước 3: Đổi tên thư mục Zalo PC ở ổ C (hình bên trên) thành một tên khác, chẳng hạn như Zalo PC-old.
Bước 4: Tải phần mềm Symlink Link Creator.
Sau đó mở phần mềm lên và thiết lập như sau:
- Chọn Folder symbolic link.
- Trong Link Folder, chọn đường dẫn chứa thư mục Zalo PC cũ (trên ổ C).
- Now give a name to the link: Bạn nhập vào là Zalo PC.
- Trong Destination Folder, nhập đường dẫn đến thư mục Zalo PC mà bạn đã copy đến.
- Trong Select the Type of link, chọn Symbolic Link.
=> Sau khi thiết lập xong, bấm Create Link để tạo ánh xạ ổ.
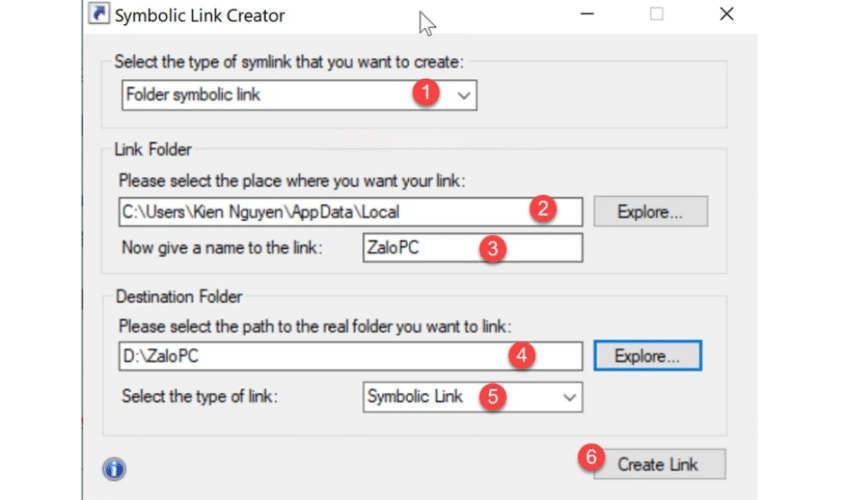
Phần mềm Symlink Link Creator sẽ tạo một shortcut Zalo PC để đánh lừa tiến trình Zalo.exe
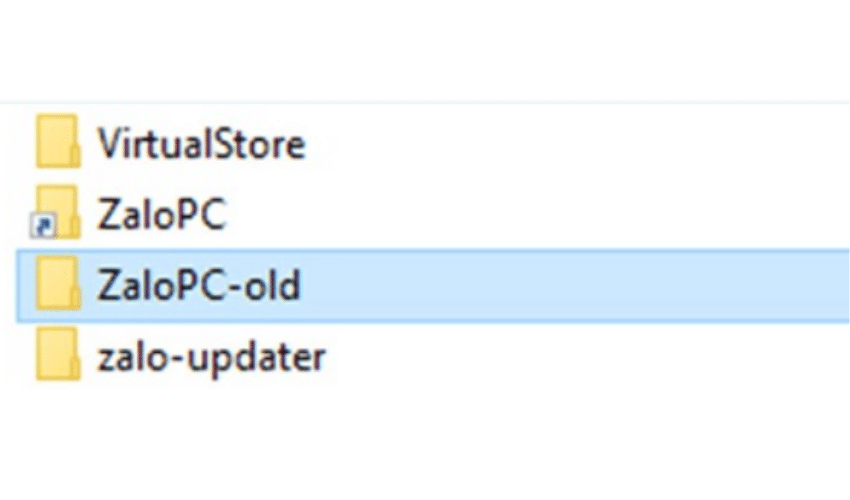
Bước 5: Mở lại phần mềm Zalo để kiểm tra kết quả.
Nếu mọi thứ hoạt động bình thường, bạn có thể xóa thư mục Zalo PC-old trên ổ C để giải phóng dung lượng lưu trữ.
Lời Kết
Như vậy, thuthuathack.com đã hướng dẫn bạn thành công cách di chuyển dữ liệu Zalo PC sang ổ D, E để ổ C không bị đầy. Hy vọng hướng dẫn chi tiết trong bài viết này đã giúp bạn giải phóng thành công dung lượng ổ C, đồng thời tối ưu hóa hiệu suất hoạt động của máy tính.