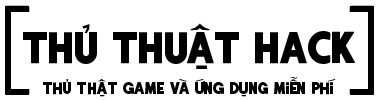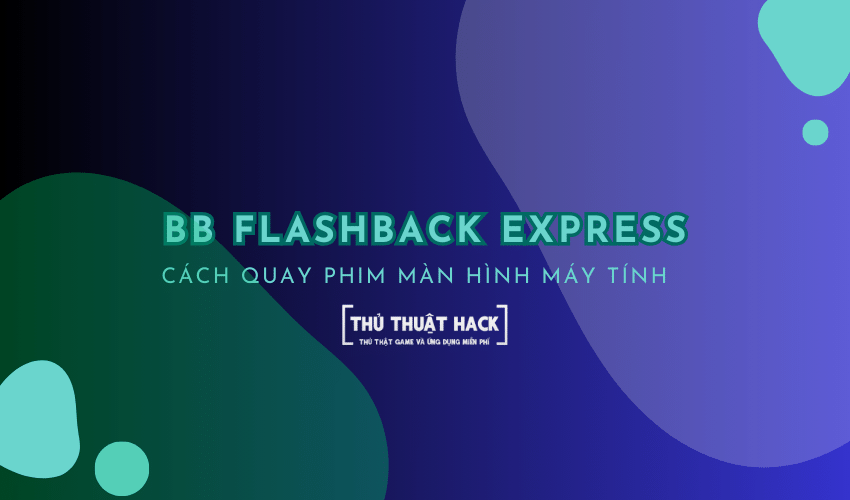Hiện nay, có rất nhiều phần mềm quay video màn hình đáp ứng đa dạng nhu cầu sử dụng của người dùng. Một số lựa chọn phổ biến bao gồm OBS Studio, Bandicam, Camtasia Studio và VLC Media Player.
Ngoài các phần mềm hỗ trợ quay video màn hình máy tính phổ biến như OBS Studio, Bandicam, Camtasia Studio, hôm nay tôi muốn giới thiệu thêm một lựa chọn khác nữa đó là BB Flashback Express.
BB Flashback Express là phần mềm quay video màn hình miễn phí với nhiều tính năng hữu ích được sáng lập bởi Blueberry Software giúp bạn dễ dàng ghi lại mọi hoạt động trên màn hình máy tính.
BB Flashback Express có hai phiên bản:
Miễn phí: Quay video màn hình cơ bản, thời lượng tối đa 30 phút.
PRO: Quay video màn hình không giới hạn thời lượng, tích hợp chức năng chỉnh sửa video sau khi quay.
I. Cài đặt phần mềm BB Flashback Express phiên bản mới nhất
Quý vị vui lòng nhấn vào nút Get Express-Free để tải bản miễn phí. Phiên bản PRO với nhiều tính năng nâng cao có thể được kích hoạt bằng key bản quyền hoặc tìm kiếm key trên mạng.
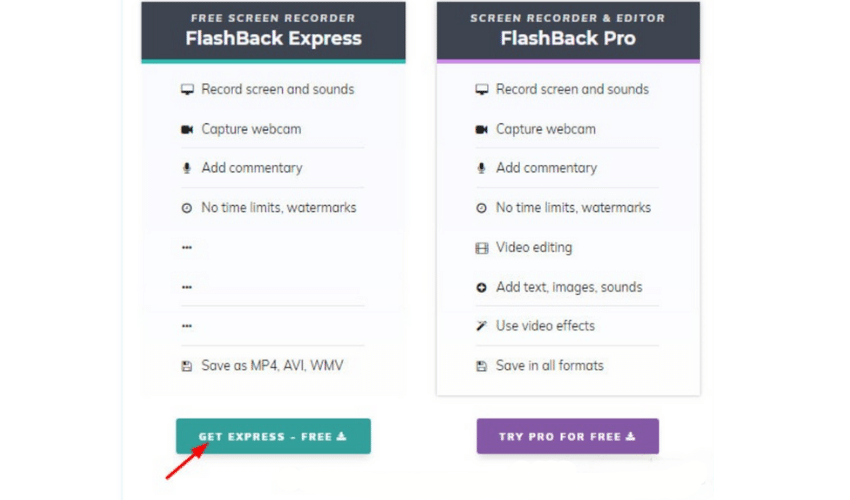
II. Download phần mềm BB Flashback Express
Sau khi tải về, mở file bbfbex.exe để bắt đầu cài đặt phần mềm. Trên màn hình đầu tiên, nhấn Next để tiếp tục.

Đánh dấu vào ô I accept the terms để xác nhận bạn đã đọc và đồng ý với các điều khoản. Sau đó, nhấn nút Next.

Tiếp tục nhấn Next cho đến khi quá trình cài đặt bắt đầu.

Bỏ click dòng thứ hai và nhấn Finish để đóng trình cài đặt.
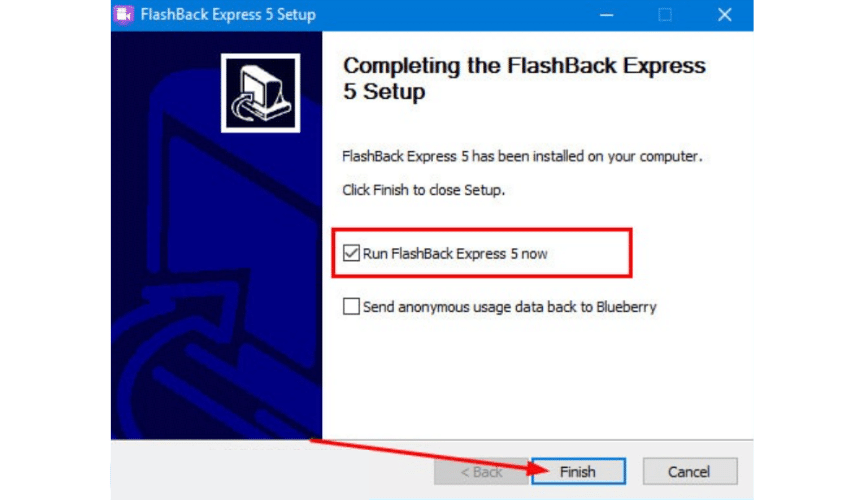
Vậy là bạn đã hoàn tất cài đặt phần mềm rồi! Chỉ cần nhấn Next liên tục cho đến khi quá trình cài đặt kết thúc. Quá trình cài đặt rất đơn giản và dễ dàng thực hiện.
III. Hướng dẫn sử dụng BB FlashBack Pro 5
Sau đây là các bước hướng dẫn sử dụng quay phim màn hình BB Flashback Express, chi tiết nhất dành cho người dùng
Bước 1: Khi bạn khởi động FlashBack Express lần đầu tiên, một bảng thông báo sẽ xuất hiện => chọn tính năng Record Your Screen để quay phim màn hình và bỏ chọn Show this message on startup nếu không muốn lần sau hiện thông báo.
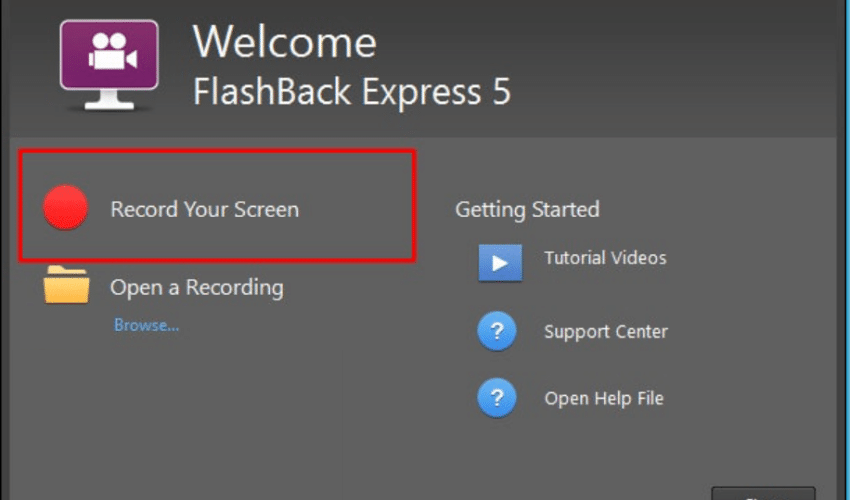
Bước 2: Trên giao diện chính của phần mềm, hãy nhấp chuột vào menu thả xuống bên cạnh phần Record để lựa chọn chế độ ghi hình.
Bạn có thể cân nhắc thử các chế độ sau:
- Full Screen: Quay video toàn màn hình.
- Windows: Quay video ở cửa sổ đang hoạt động.
- Region: Quay video một khu vực cụ thể trên màn hình.
Trong hướng dẫn này, chúng ta sẽ sử dụng chế độ mặc định là Full Screen.
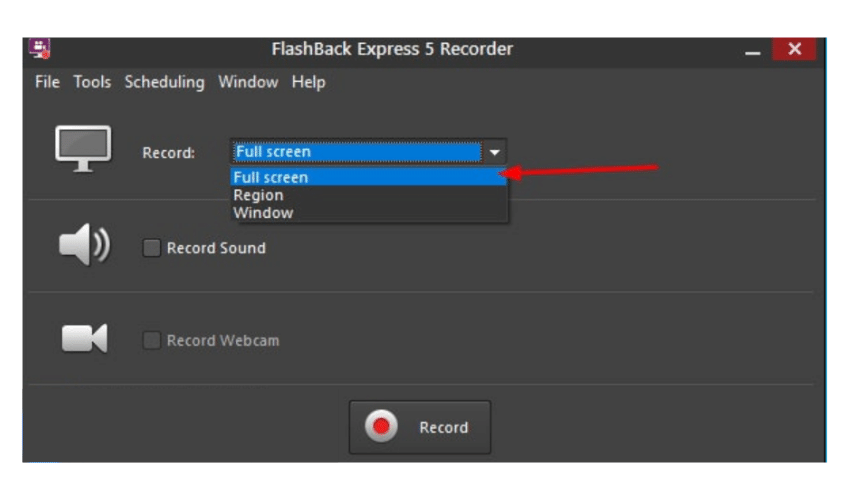
Bước 3: Để ghi lại cả âm thanh và hình ảnh từ webcam, hãy đánh dấu vào hai hộp chọn bên dưới Record.
Hộp chọn đầu tiên cho phép bạn ghi âm thanh máy tính từ Mic, hộp chọn thứ hai cho phép bạn ghi hình ảnh từ Webcam. Việc ghi lại cả âm thanh và hình ảnh sẽ giúp bạn tạo ra video ghi hình màn hình sinh động và đầy đủ thông tin hơn.
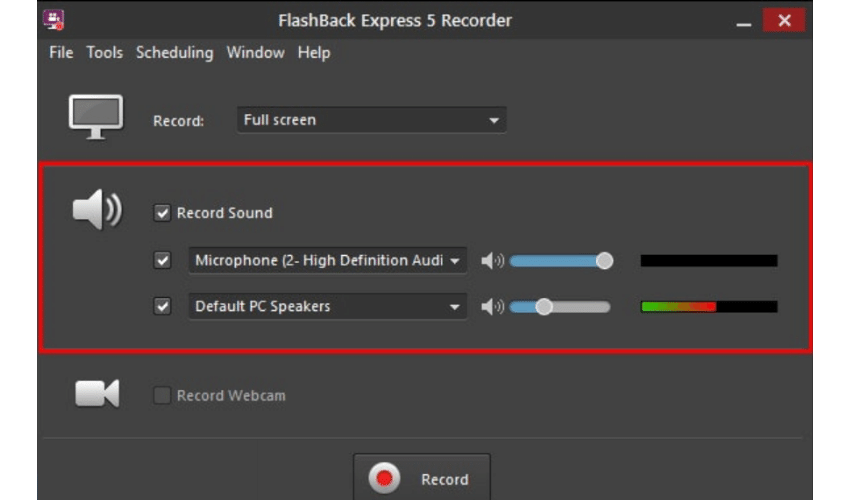
Bước 4: Vậy là bạn đã hoàn tất cài đặt cơ bản để quay phim màn hình. Chọn Hotkey để giúp bạn thao tác nhanh chóng và dễ dàng hơn bằng cách nhấn Tools => Chọn Options => Chọn phím tắt Hotkeys và đặt key phù hợp.

Cuối cùng, hãy set Hotkey cho từng chức năng theo mong muốn của bạn để thao tác dễ dàng hơn. Sau khi cài đặt xong, bấm OK để lưu cài đặt.
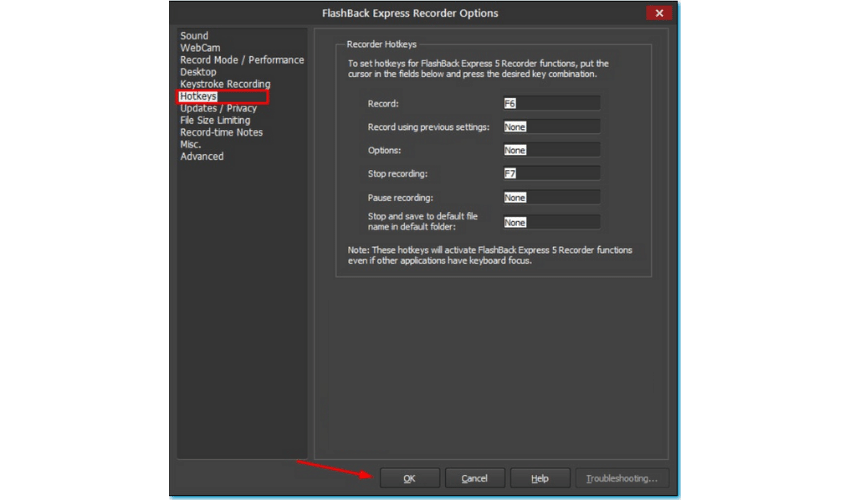
Bước 5: Video được lưu mặc định trong thư mục BB Flashback Express là
C:\User\User-name\Documents\Flashback Movies
Và nó không hỗ trợ tính năng tự động lưu file như Bandicam hoặc OBS Studio. Thay vào đó, chúng ta phải thủ công chọn vị trí và đặt tên file với định dạng .FBR thủ công.
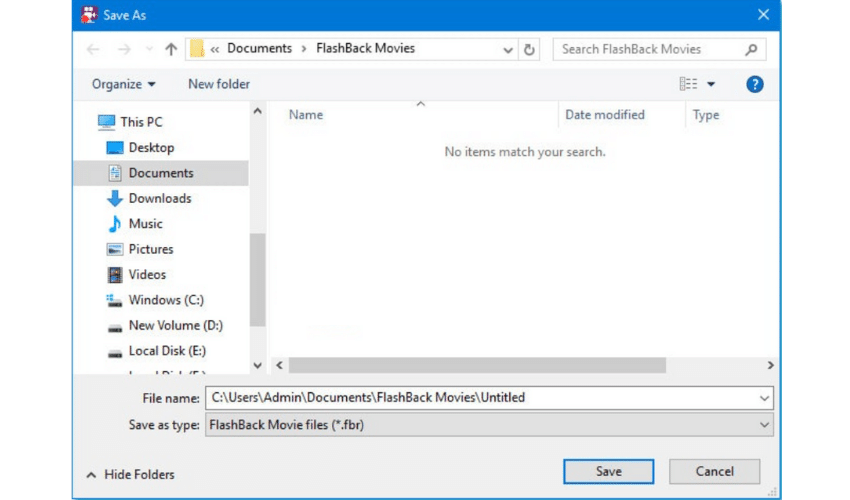
Bước 6: Nhấn Record để bắt đầu quay video tại giao diện chính.

Bước 7: Trong khi quay video, bạn có thể nhấn nút màu xanh dương để tạm dừng (Pause), và nút màu đỏ để kết thúc (Stop) quá trình ghi hình và lưu file.
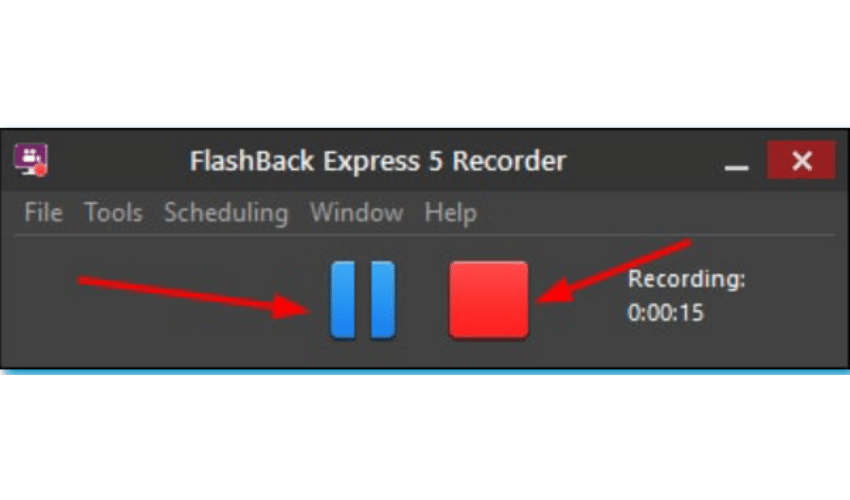
Bước 8: Khi bạn nhấn nút màu đỏ, một cửa sổ thông báo xuất hiện, cho phép bạn lựa chọn:
Save: lưu video.
Discard: hủy Video.
Review: xem video trước khi lưu hoặc hủy.
Tôi sẽ chọn Save để tiến đến bước tiếp theo.
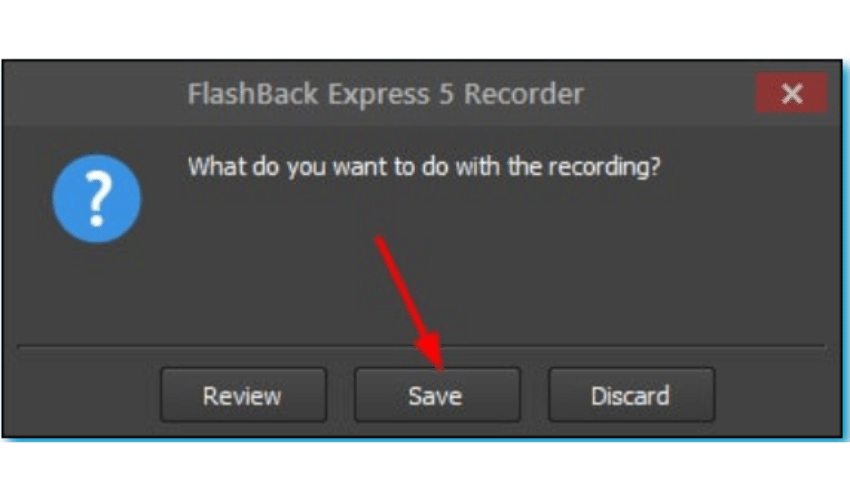
Bước 9: Khi cửa sổ xuất hiện để bạn chọn tên và vị trí lưu file, bạn có thể đặt tên theo ý muốn và nhấn Save để lưu lại. Định dạng mặc định sẽ là .FBR và không có sự lựa chọn khác cho định dạng file.

Bước 10: Khi quá trình ghi hình hoàn tất, một cửa sổ Recording complete sẽ hiển thị với ba lựa chọn sau:
– Open: Xem video vừa ghi bằng BB Flashback Express.
– Share: Nếu không cần chỉnh sửa, bạn có thể upload trực tiếp lên mạng xã hội như Youtube.
– Xuất: Chuyển đổi video sang các định dạng phổ biến như .MP4, .AVI,…
Để thuận tiện hơn, chúng ta sẽ chọn Export và click ô ở góc trái màn hình để không cần phải chọn lại mỗi khi ghi hình hoàn tất.
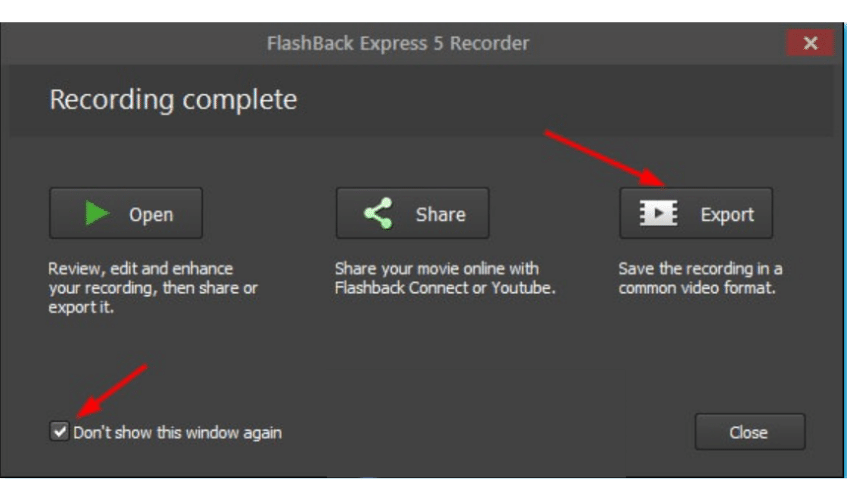
Bước 11: Chọn định dạng bạn muốn sử dụng, thường là .MPEG4 (MP4) hoặc AVI.
Bên cạnh đó, bạn cũng có thể tạo ảnh động GIF , file thực thi EXE,…nhưng tính năng này chỉ có sẵn trong phiên bản PRO.
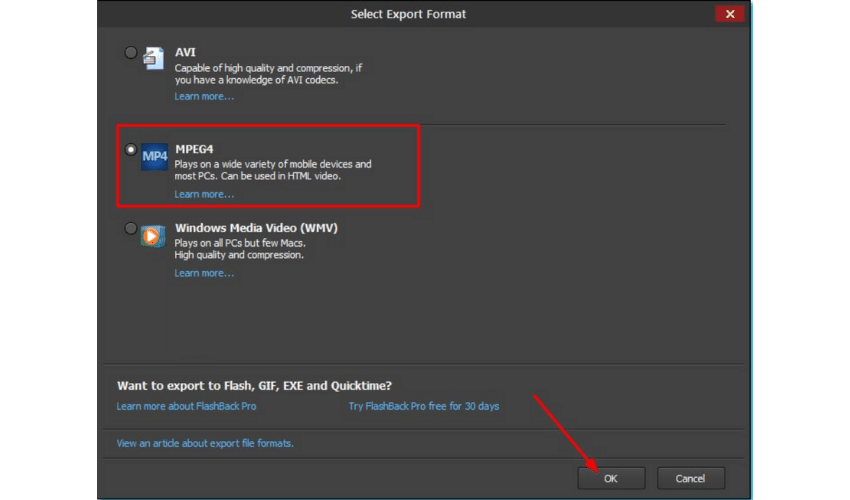
Bước 12: Ở đây, tôi đề xuất rằng nếu bạn có kiến thức về các yếu tố này, bạn nên chỉnh sửa chúng, nếu không bạn có thể giữ nguyên bởi vì đây là các cài đặt phù hợp cho video của bạn.
Tôi sẽ giữ nguyên tất cả và nhấn Export.
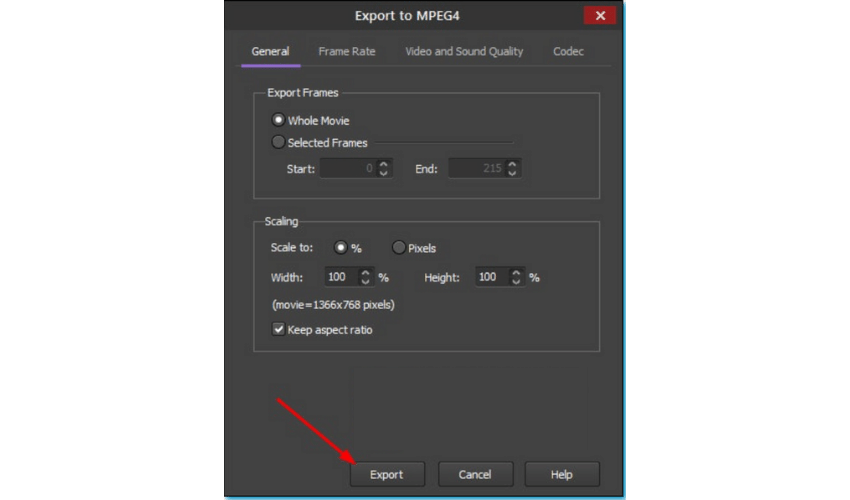
Bước 13: Cửa sổ Save As sẽ xuất hiện, bạn điền tên tệp, chọn nơi lưu và nhấn Save để hoàn thành quá trình Export.
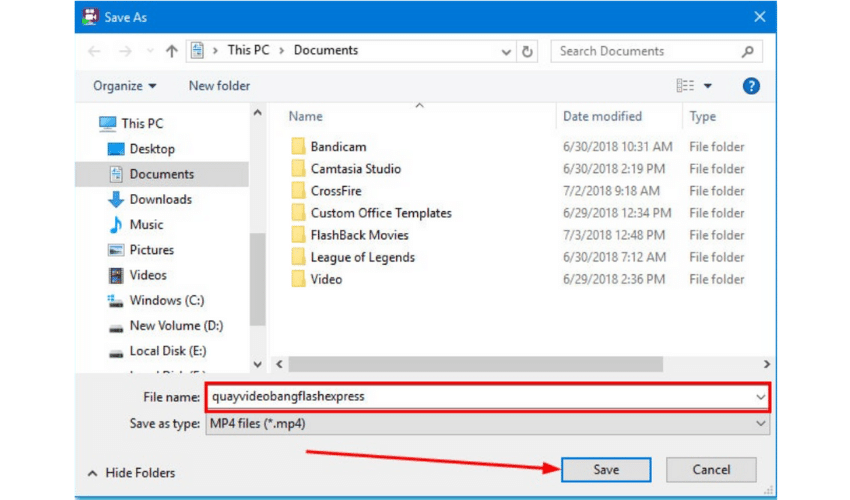
Bước 14: Sau khi quá trình Export hoàn tất, thông báo sẽ hiển thị như sau, bạn có thể lựa chọn:
Yes: Để xem video vừa ghi lại.
No: Để hủy video.
Open File Location: Để mở thư mục lưu video.
Tôi sẽ chọn Yes.

Bước 15: Và đây là kết quả mà tôi đạt được sau khi xem video hướng dẫn bằng phần mềm VLC Player.
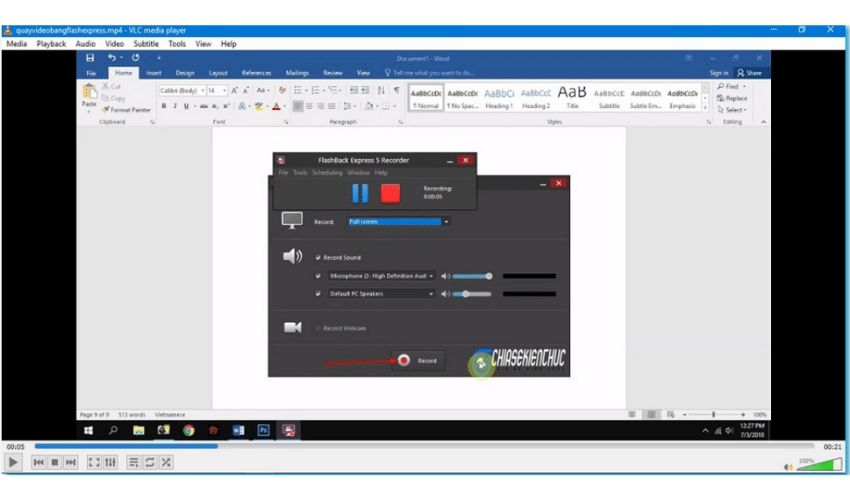
Hiện tại, chúng ta đã có một tập tin video định dạng MPEG4 hoặc MP4 và có thể chia sẻ nó với bạn bè hoặc những người mà bạn muốn.
IV. Lời kết
Điều này mang lại cho chúng ta một lựa chọn phần mềm quay video tốt hơn, đồng thời cũng miễn phí nữa.
Tuy nhiên, bạn có thể mua hoặc sử dụng phiên bản dùng thử của BB Flashback Express PRO trong 30 ngày để trải nghiệm các tính năng chuyên nghiệp hơn.
Đây là một phần mềm quay video chất lượng, tuy nhiên, giống như Bandicam, nó chỉ hỗ trợ quay Offline và không hỗ trợ Live Stream. Tuy vậy, điều này cũng là tốt rồi.
Nhớ Follow: Công nghệ và phần mềm để cập nhật tin tức mới nhất từ thuthuathack.com. Chúc bạn thành công!