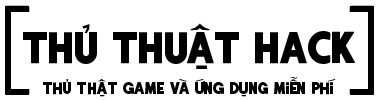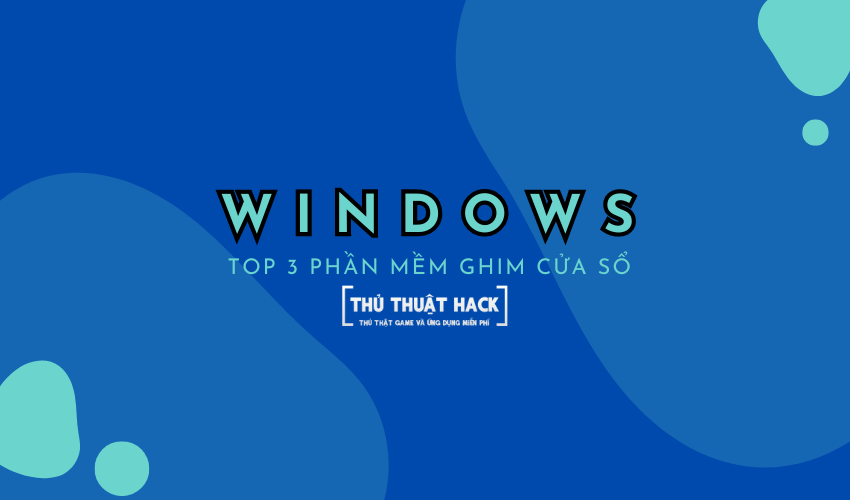Bạn thường xuyên sử dụng nhiều cửa sổ cùng lúc trên máy tính và gặp khó khăn trong việc theo dõi thông tin vì chúng che khuất nhau? Đừng lo lắng, bài viết này sẽ giới thiệu 3 công cụ miễn phí và nhẹ nhàng giúp bạn ghim bất kỳ cửa sổ nào lên trên cùng màn hình, tối ưu hóa hiệu quả công việc.
Thông thường, khi bạn mở nhiều cửa sổ trên Windows, cửa sổ nào được chọn sẽ hiển thị ở phía trước. Tuy nhiên, với tính năng Always on Top (luôn hiển thị trên cùng), bạn có thể ghim một cửa sổ quan trọng để luôn hiển thị, bất kể bạn đang thao tác trên cửa sổ nào khác.
#1. TurboTop
Công cụ mà tôi muốn giới thiệu đến các bạn có tên là TurboTop. Bạn có thể tìm hiểu thêm thông tin về nó qua trang chủ của TurboTop.
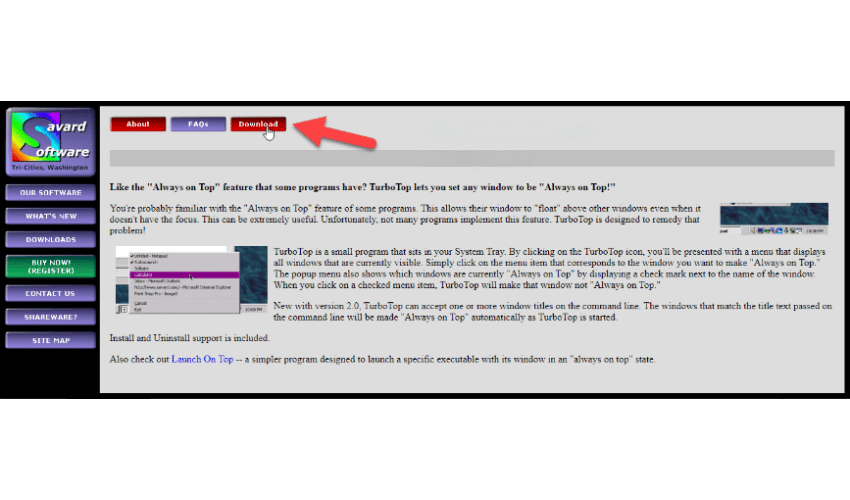
Sau khi tải file setup của TurboTop, bạn tiến hành cài đặt như các phần mềm khác.
Phần mềm này sẽ xuất hiện trong khay hệ thống của Windows. Bạn click chuột (cả phải lẫn trái đều được) vào biểu tượng TurboTop để mở menu sử dụng.
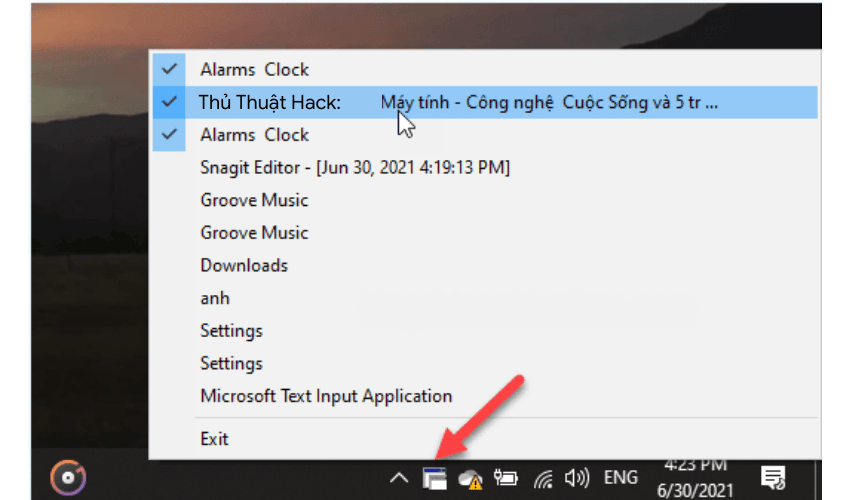
Cách sử dụng rất đơn giản, menu sẽ hiển thị tên các cửa sổ đang có trên màn hình, và bạn chỉ cần chọn cửa sổ bạn muốn ghim để nó luôn hiển thị trên các cửa sổ khác. Rất đơn giản phải không?
Khi bạn xong việc và muốn cửa sổ đó hoạt động như bình thường, chỉ cần nhấn chọn vào tên của nó để bỏ tick. Hoặc nếu bạn muốn thoát phần mềm này, chỉ cần nhấn Exit là xong.
#2. AutoHotkey
AutoHotkey là một công cụ miễn phí và mạnh mẽ giúp bạn tạo script để tự động hóa các tác vụ trên máy tính, từ đơn giản đến phức tạp.
Chúng ta có thể sử dụng AutoHotkey để tạo một Script giữ cho cửa sổ đang hoạt động luôn nằm trên những cửa sổ khác.
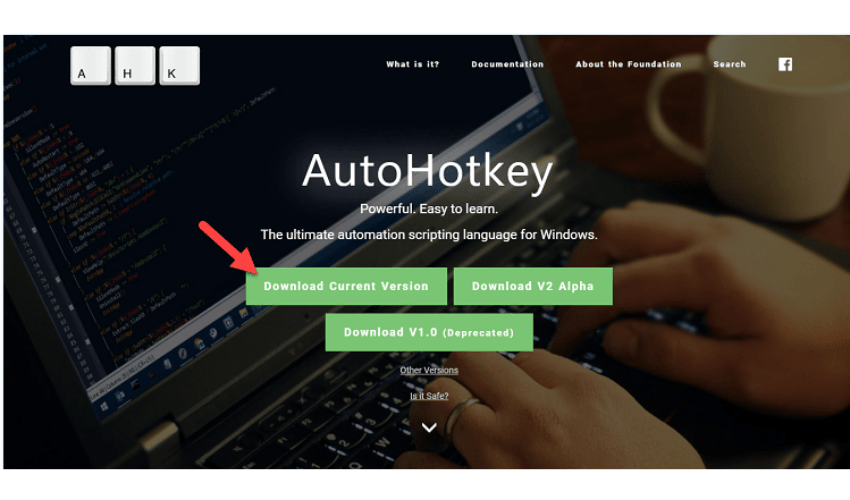
Bước 1: Sau khi cài đặt phần mềm, nó sẽ tự động chạy. Chúng ta không cần các tính năng trong phần mềm, nên bạn có thể tắt nó đi.
Bước 2: Tạo một file Script mới bằng cách nhấn chuột phải vào màn hình Desktop, chọn New, rồi chọn AutoHotkey Script.
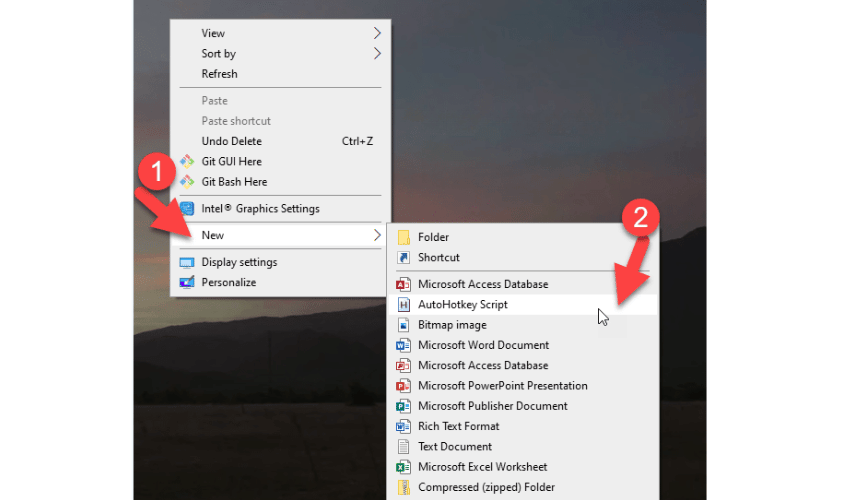
Bước 3: Mở file Script mới tạo bằng cách nhấn chuột phải vào file đó, chọn Edit Script để chỉnh sửa nội dung.
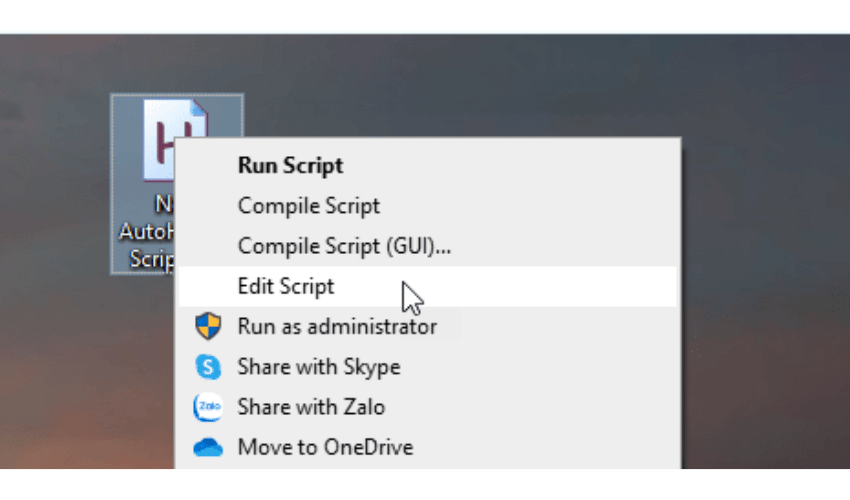
Bước 4: File sẽ mở bằng Notepad, bạn copy dòng lệnh này: ^SPACE:: Winset, Alwaysontop, A vào rồi nhấn Ctrl + S để lưu lại.
Bước 5: Nháy đúp vào file Script để khởi chạy, bạn sẽ thấy biểu tượng chữ H xuất hiện ở khay hệ thống.
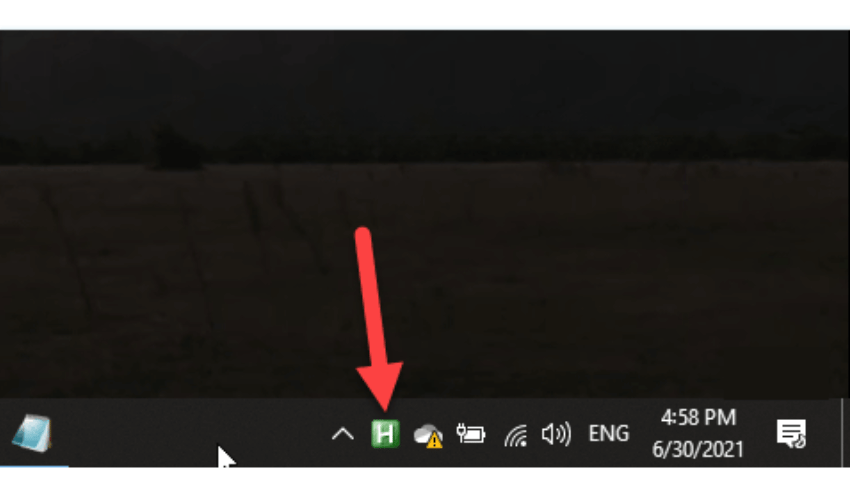
Vậy là phần cài đặt đã xong. Bây giờ, khi muốn ghim một cửa sổ nào đó, bạn chỉ cần mở cửa sổ đó lên rồi nhấn CTRL + SPACE (Ctrl + Phím Cách) là nó sẽ được ghim lên trên cùng. Nếu muốn bỏ ghim, nhấn lại CTRL + SPACE thì cửa sổ sẽ trở lại bình thường.
Nếu bạn không muốn sử dụng phím CTRL + SPACE, bạn có thể thay đổi phần ^SPACE trong Script bằng phím mà bạn muốn. Tuy nhiên, mình nghĩ để mặc định là tốt nhất. Nếu bạn muốn tìm hiểu thêm về các lệnh khác, bạn có thể tham khảo tài liệu trên trang chủ của AutoHotkey.
Trong trường hợp bạn không muốn sử dụng Script này nữa, nhấn chuột phải vào biểu tượng AutoHotkey trong khay hệ thống, chọn Exit.
![]()
#3. DeskPins
Nếu bạn đã cảm thấy mệt mỏi với việc sử dụng phím tắt để ghim cửa sổ, có thể thử sử dụng DeskPins vì nó cung cấp một giao diện khá trực quan và dễ sử dụng.
Quá trình tải và cài đặt DeskPins diễn ra như mọi khi. Sau khi cài đặt, bạn sẽ thấy biểu tượng của nó xuất hiện ở khay hệ thống.
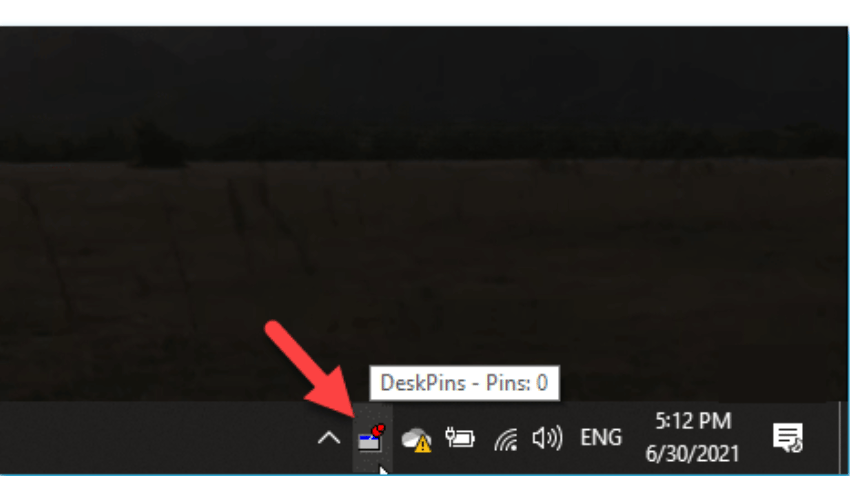
Cách sử dụng rất đơn giản, chỉ cần nhấp chuột trái vào biểu tượng DeskPins và con trỏ chuột của bạn sẽ biến thành một cái đinh ghim.
![]()
Sau đó, bạn chỉ cần chọn cửa sổ mà bạn muốn ghim. Tùy thuộc vào cửa sổ đang mở, biểu tượng ghim sẽ hiển thị trên cửa sổ đó.
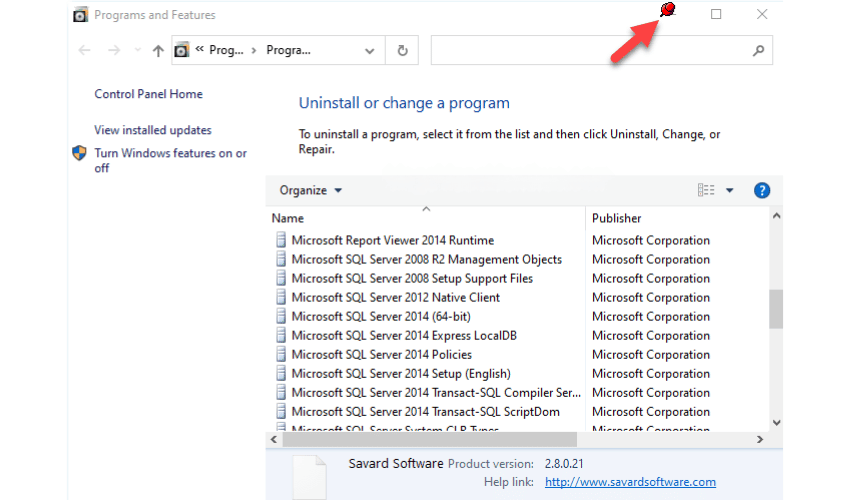
Để bỏ ghim cửa sổ, bạn có thể di chuột đến biểu tượng ghim trên cửa sổ và nhấp vào dấu X để hủy ghim.
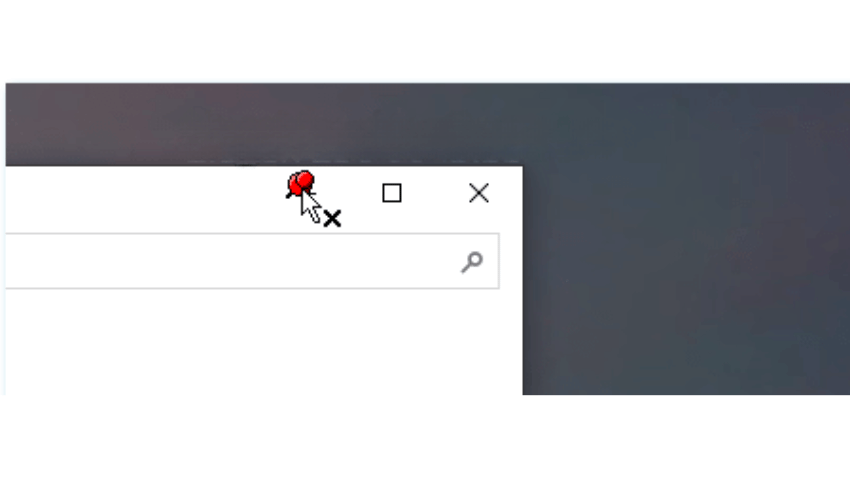
Hoặc nếu cửa sổ không có biểu tượng ghim phía trên, bạn có thể đóng cửa sổ đó để bỏ ghim, hoặc nhấp chuột phải vào biểu tượng DeskPins và chọn Remove all Pins để hủy tất cả các cửa sổ đã ghim.
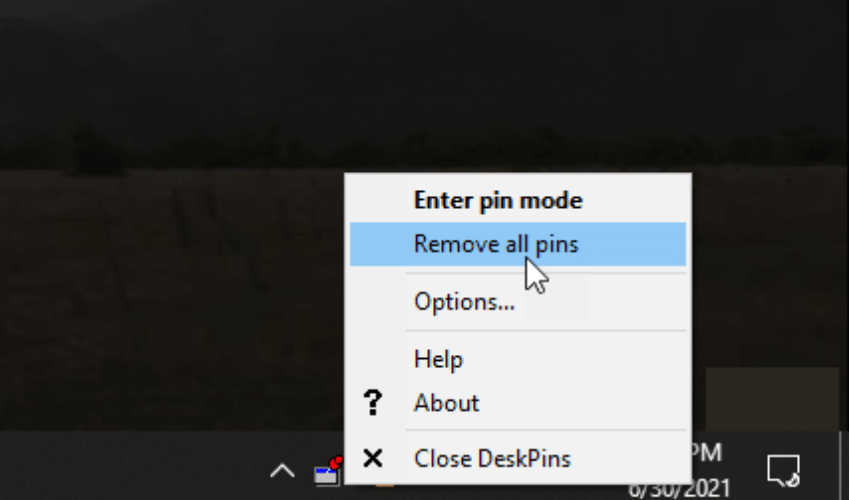
#4. Lời Kết
Vậy là bạn đã hoàn thành hành trình khám phá top 3 phần mềm ghim cửa sổ bất kỳ lên trên các cửa sổ khác, biến mọi tác vụ đa nhiệm trở nên dễ dàng hơn bao giờ hết.
Như bạn đã biết, Windows mặc định không hỗ trợ tính năng ghim cửa sổ, do vậy những trợ thủ này sẽ mang đến cho bạn trải nghiệm làm việc vô cùng tiện lợi và hiệu quả. Hy vọng những chia sẻ trong bài viết này của thuthuathack.com sẽ giúp ích cho công việc của bạn.
Cảm ơn các bạn đã theo dõi. Chúc các bạn thành công!